JDK 설치하기
Java 언어를 사용하기 위해서는 가장 먼저 JDK (Java Development Kit)를 설치해야 합니다. 쉽게 말하자면 컴퓨터에서 Java 언어를 컴파일하기 위한 도구입니다. Java 언어는 썬 마이크로시스템즈가 개발했지만, 현재는 오라클에서 인수했기 때문에 Java 관련 도구들은 오라클 공식 홈페이지에서 받아야 합니다.
Oracle JDK 설치하기
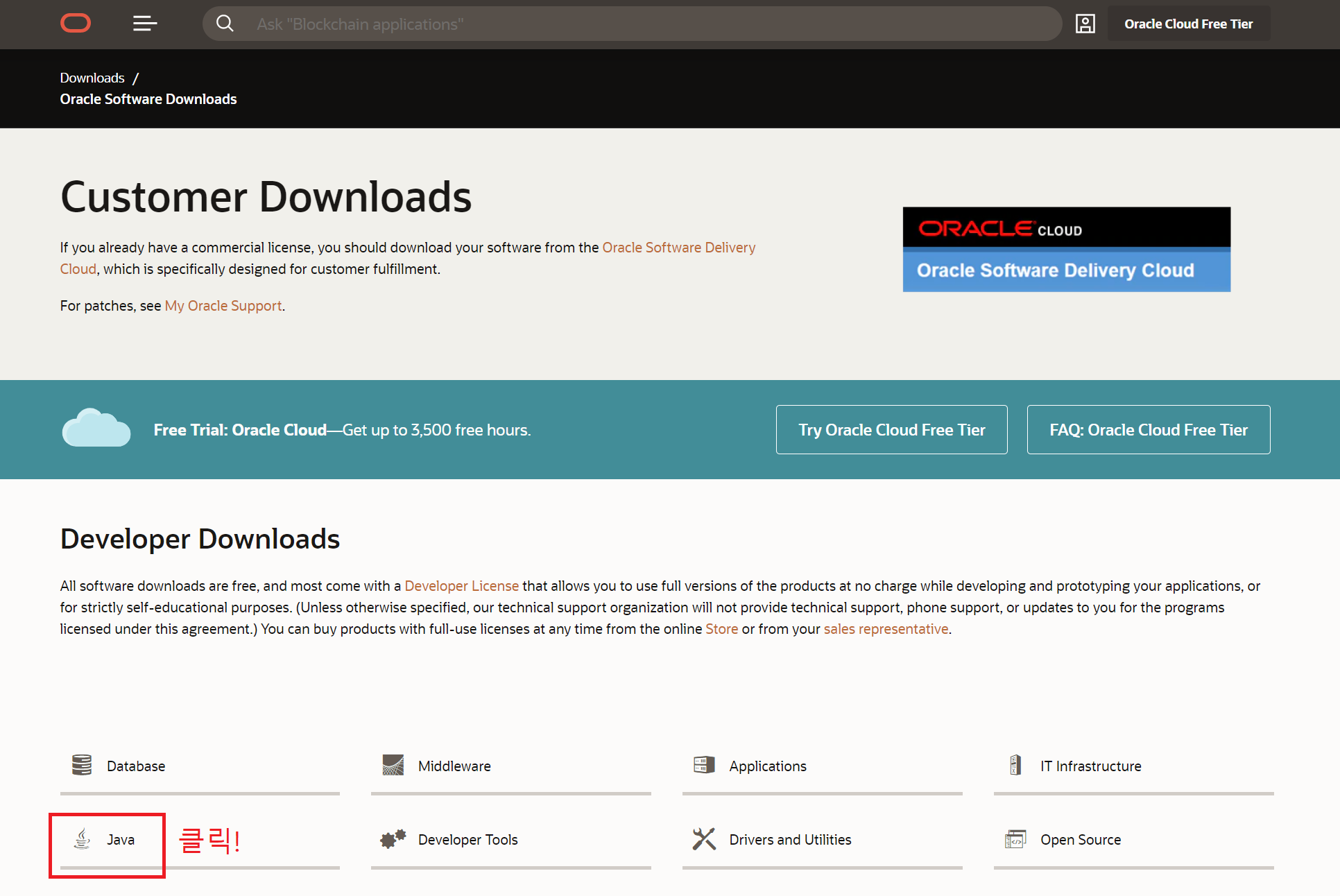
먼저 Oracle 홈페이지의 Download 페이지로 접속합니다. 아래의 Developer Downloads 항목을 보시면 여러 카테고리가 나와있는데, 이 중 Java를 클릭합니다.
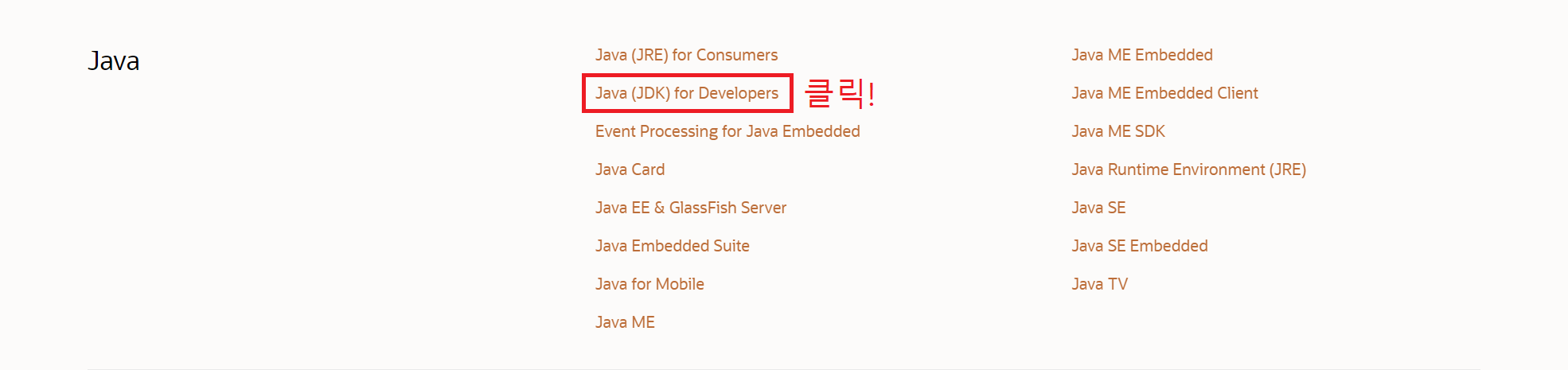
바로 Java와 관련된 도구들을 다운받을 수 있는 화면으로 스크롤이 쭉 내려갑니다. 이 중 Java (JDK) for Developers를 클릭합니다.

페이지가 넘어가면서 위와 같은 화면이 보입니다. Oracle JDK 아래에 있는 DOWNLOAD 버튼을 클릭합니다.
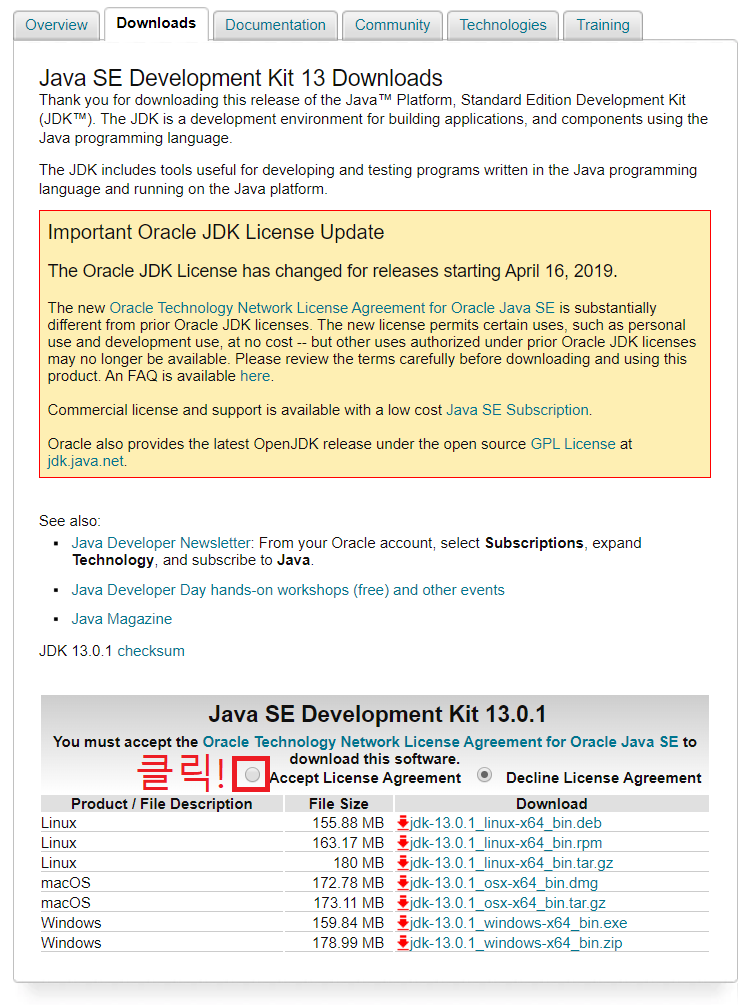
JDK를 사용하기 위해서는 라이센스에 동의해야 합니다. 주된 내용은 상업적인 사용을 할 때는 돈을 내야 한다는 것인데, 학생이라면 신경쓰지 않으셔도 됩니다. Accept License Agreement를 클릭합니다.

약관에 동의했으니 JDK를 다운받을 수 있습니다. OS에 따라 여러가지 버전이 존재하는데, 저는 윈도우에서 사용하고 있기 때문에 Windows에 있는 첫번째 항목을 클릭하였습니다. 보시는 시점에 따라 버전이 다를 수도 있기 때문에 13.0.1은 크게 신경 안쓰셔도 됩니다.
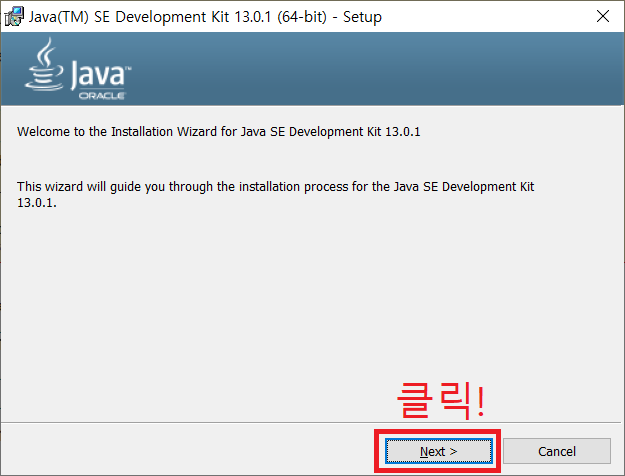
클릭하시게 되면 설치 파일 하나를 다운 받게 되고, 아무데나 저장한 다음 바로 실행합시다. 위와 같은 JDK 설치 마법사가 실행되면 Next 버튼을 클릭합니다.
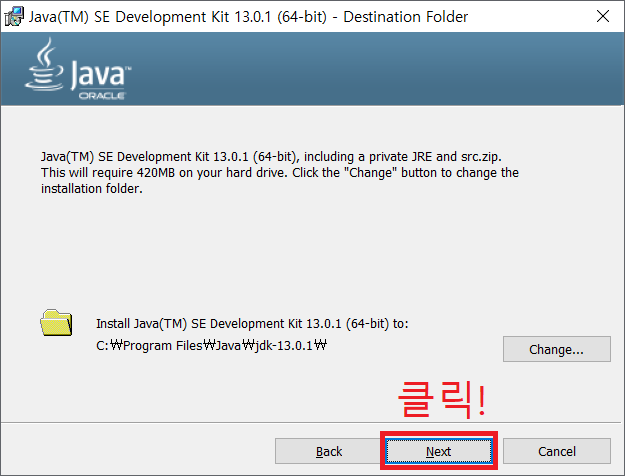
JDK 설치 경로를 정하는 화면이 나오는데, 딱히 변경하실 필요는 없습니다. Next 버튼을 클릭합니다.
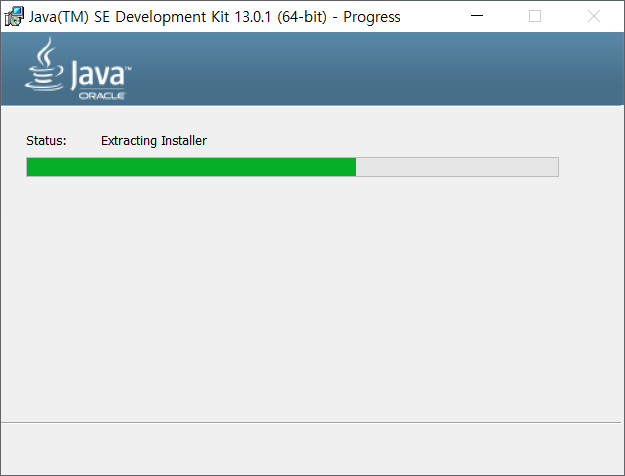
위와 같은 화면이 나오고 잠시 기다리시면 설치가 완료됩니다.
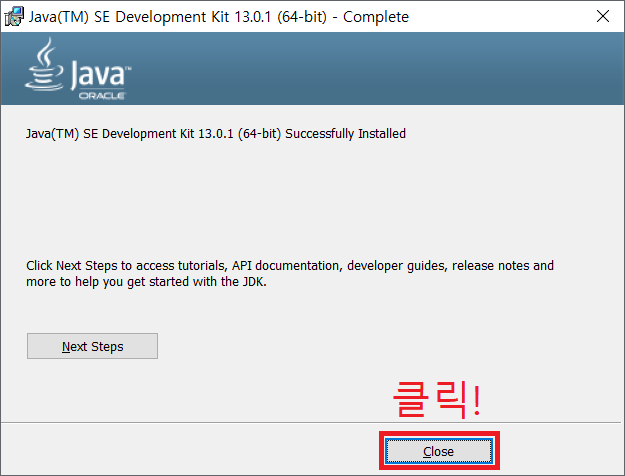
Close를 클릭하시면 JDK 설치가 완료됩니다. 하지만 Java 언어를 사용하기 위해서는 추가로 설정해야할 부분이 있습니다.
Java 환경 변수 설정하기
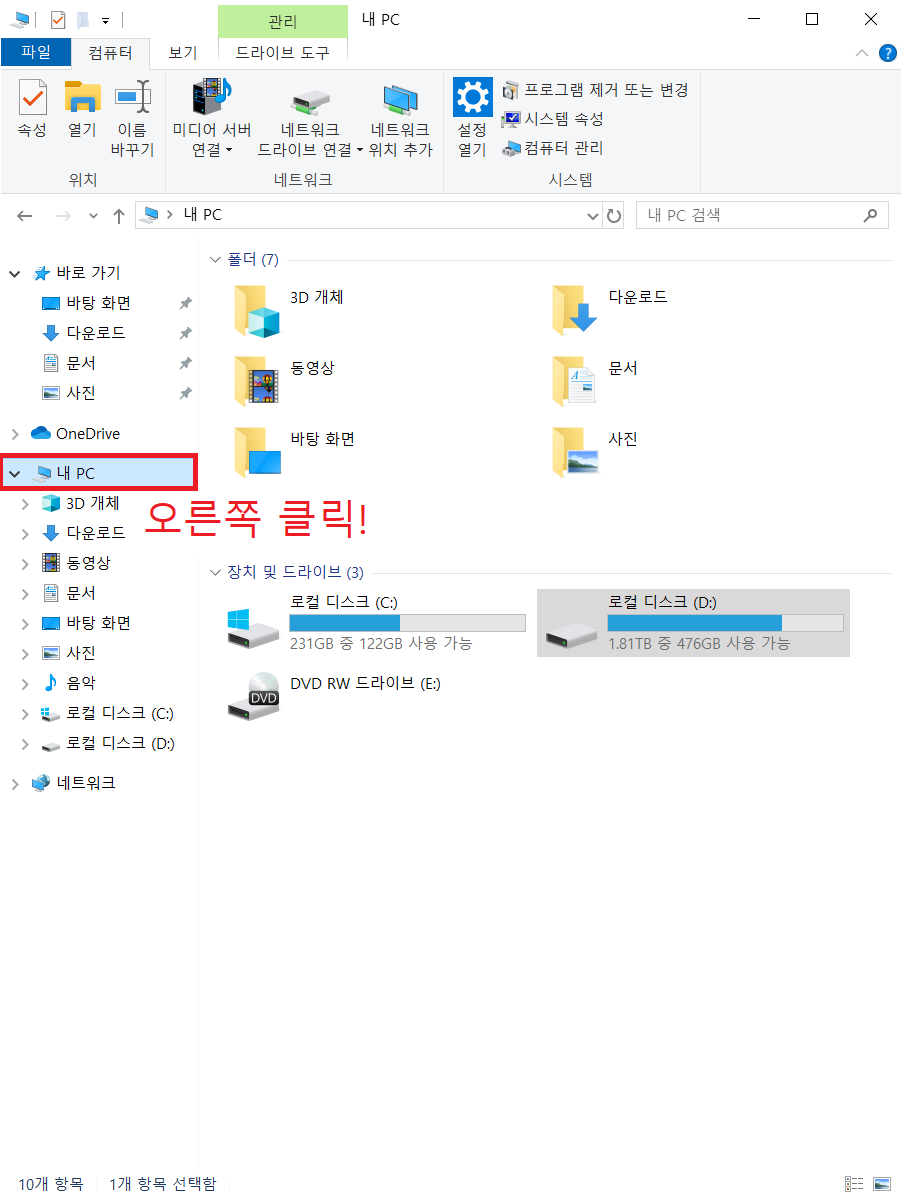
Java 환경변수를 설정하기 위해서 먼저 탐색기를 여시고, 왼쪽에 보이는 내 PC 항목을 오른쪽 클릭합니다.
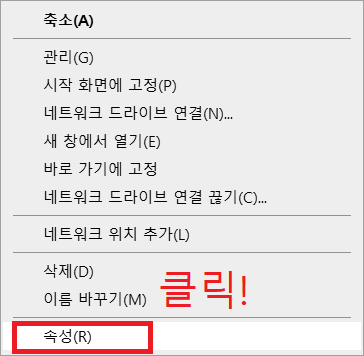
오른쪽 클릭을 하시게 되면 위와 같은 메뉴가 펼쳐지는데, 이 중 속성을 클릭합니다.
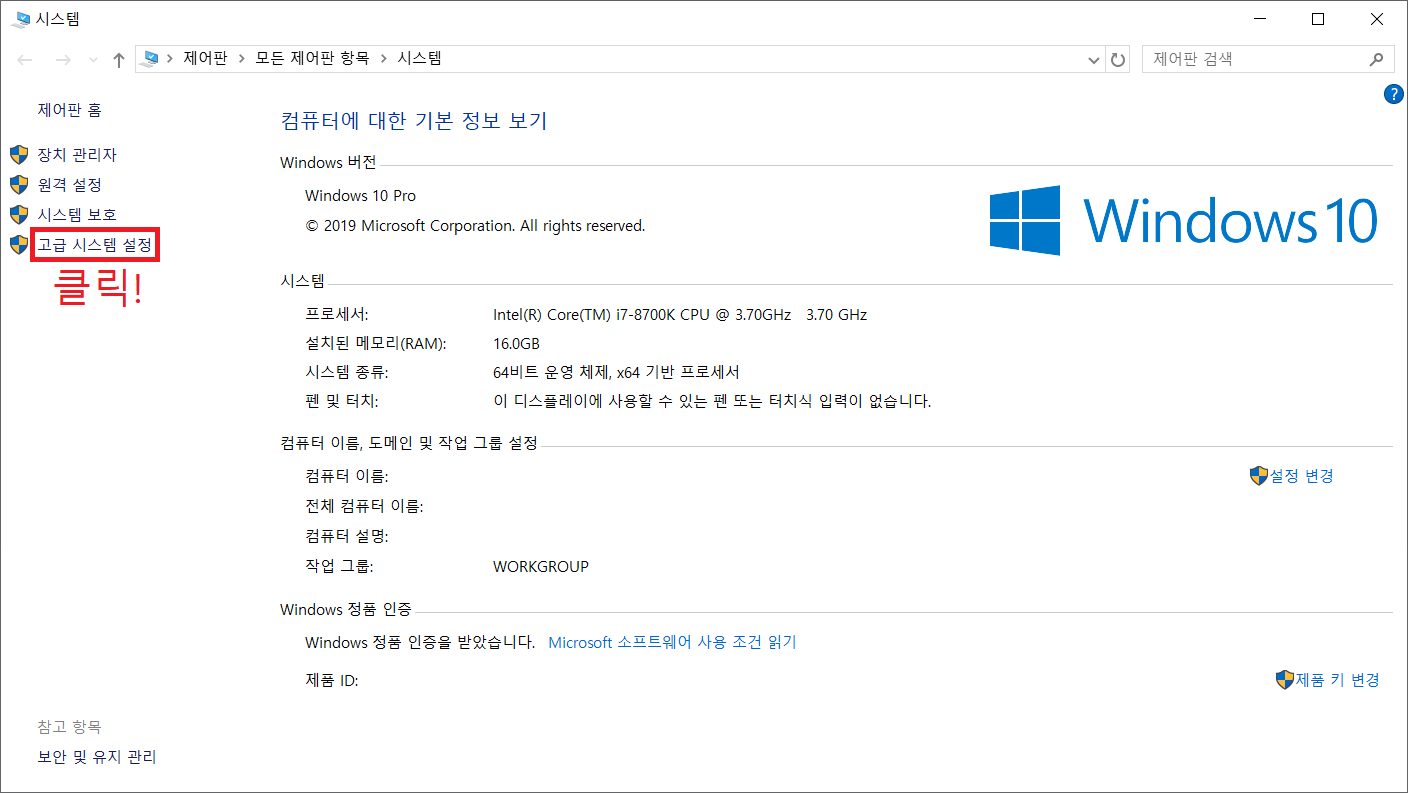
위와 같이 시스템 창이 나옵니다. 왼쪽의 고급 시스템 설정을 클릭합니다.

시스템 속성 창이 나오는데, 아래에 있는 환경 변수 버튼을 클릭합니다.
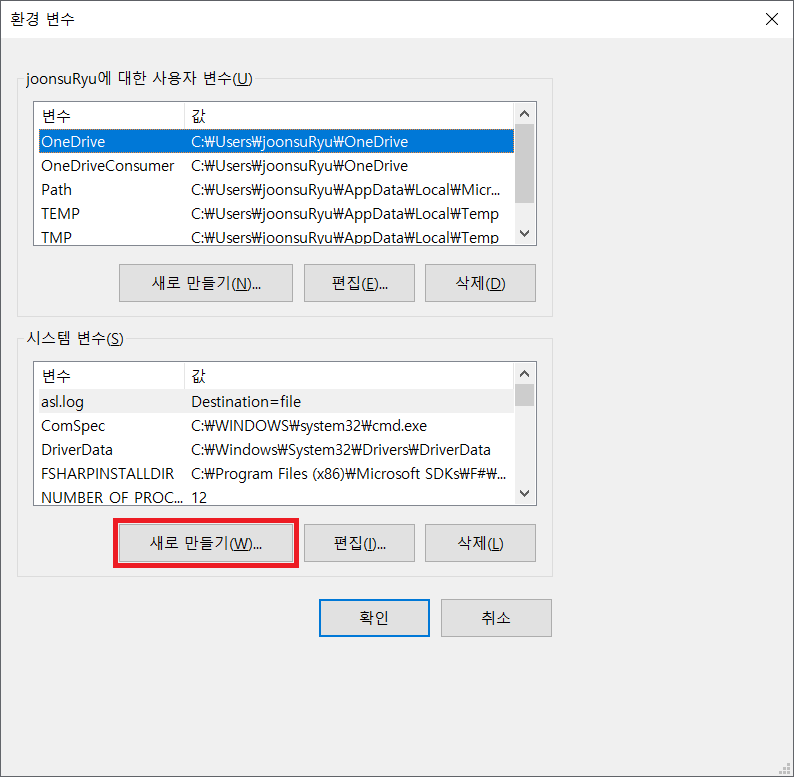
환경 변수 창으로 가시면 사용자 변수와 시스템 변수를 볼 수 있습니다. 저희는 이 중 시스템 변수를 건드려야 합니다. 시스템 변수 항목의 새로 만들기 버튼을 클릭합니다.
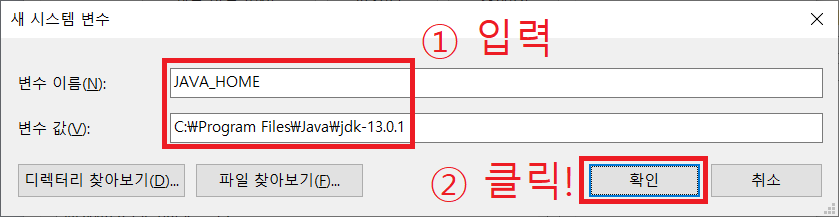
위와 같이 새 시스템 변수를 만들 수 있는 창이 나오는데, 변수 이름에는 JAVA_HOME 이라고 입력하시고, 변수 값에는 JDK의 설치 경로를 입력합니다. 만약에 JDK를 설치했을 때 경로를 건드리지 않으셨다면, 저와 동일하게 작성하시면 됩니다. 작성을 다 하셨으면 확인 버튼을 클릭합니다.
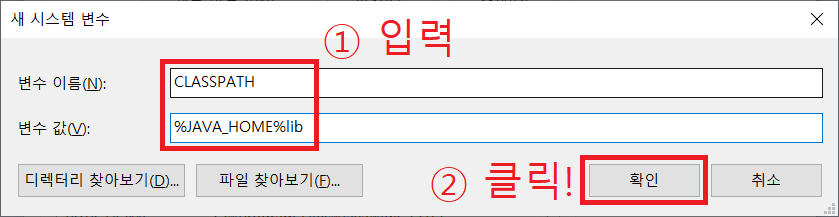
같은 방법으로 시스템 변수 하나를 더 추가합니다. 이번에는 변수 이름에 CLASSPATH 라고 적으시고 변수 값에는 %JAVA_HOME%lib 이라고 작성하신 다음, 확인 버튼을 클릭합니다.

다음으로는 시스템 변수의 항목 중 Path를 수정해야 합니다. 스크롤을 아래로 내리시다 보면 Path 항목이 보이는데, 이것을 선택하고 편집 버튼을 클릭합니다.
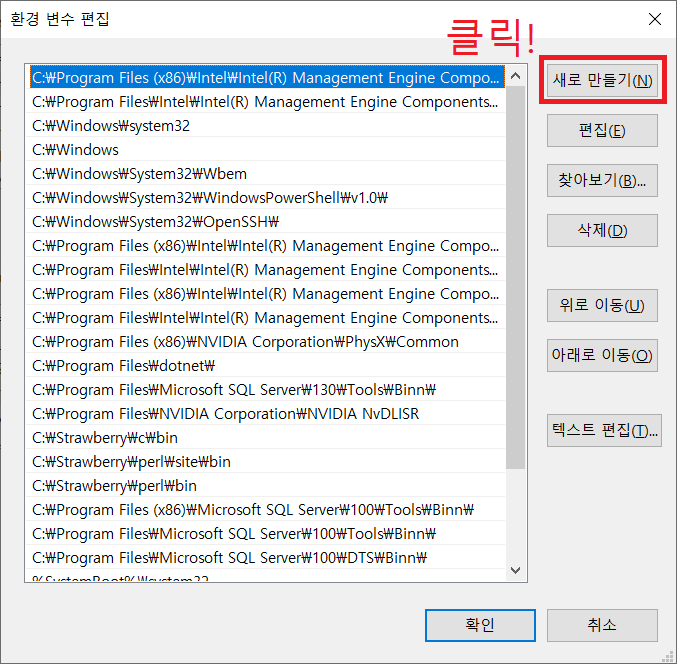
환경 변수 편집 화면 창이 나오면, 오른쪽 맨 위에 있는 새로 만들기 버튼을 클릭합니다.

새로 만들기 버튼을 클릭하면 자동으로 스크롤이 맨 아래로 내려가고, 뭔가를 입력할 수 있는 칸이 나옵니다. 이곳에 %JAVA_HOME%\bin 을 입력한 후, 확인 버튼을 클릭합니다.

이제 설정이 모두 끝났으니 확인 버튼을 클릭합니다.
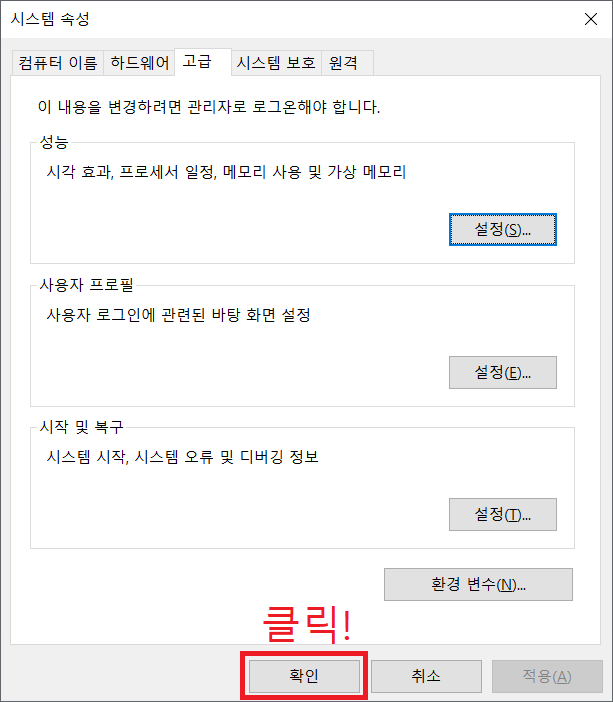
또 다시 확인 버튼을 클릭합니다.
설치 확인
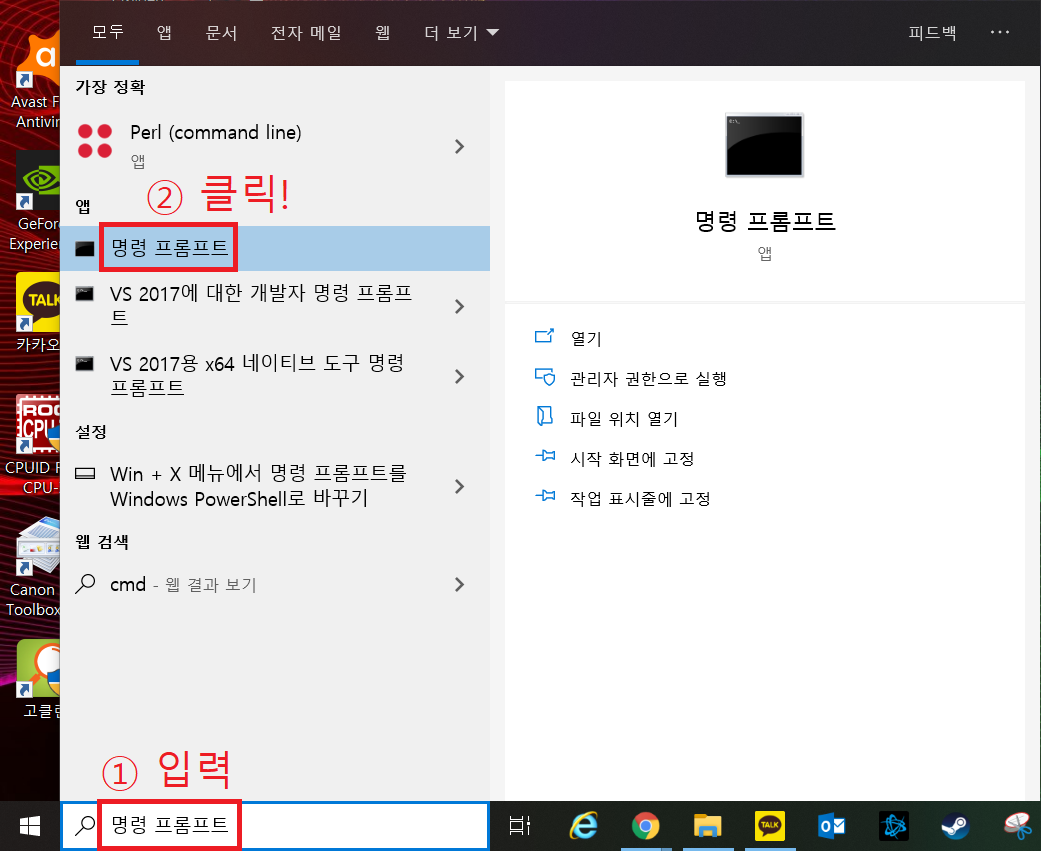
이제 Java가 정상적으로 설치되고 환경변수가 올바르게 설정되었는지 확인해보겠습니다. 작업 표시줄의 시작 버튼 왼쪽에는 검색할 수 있는 부분이 있는데, 이곳에 cmd 또는 명령 프롬프트라고 입력하시면 윈도우의 기본 앱인 명령 프롬프트를 찾을 수 있습니다. 이것을 클릭해서 실행합니다.
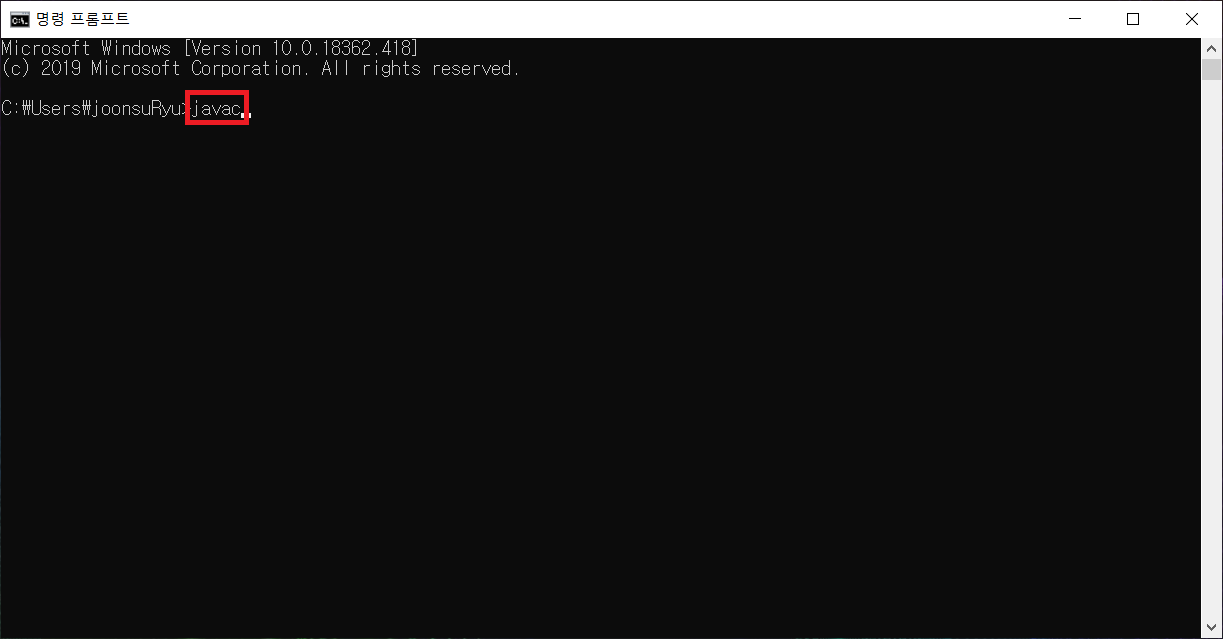
명령 프롬프트 창이 나오면 javac을 입력하고 엔터를 클릭합니다.

위와 같은 화면이 나온다면 정상적으로 설치가 완료된 것입니다. 혹시라도 이와 다른 화면이 나온다면 설치에 실패한 것이니, 다시 처음부터 차근차근 살펴보시고 어느 부분에서 틀렸는지를 확인해보시기 바랍니다.

Leave a comment