Yoast SEO 플러그인 설치하기
어떤 웹 사이트를 만들더라도 방문자를 많이 유치하는 것은 중요합니다. 새로운 방문자를 유치하기 위해서는 무엇보다 포털 사이트에서 검색이 잘 되어야 합니다. 검색 엔진 상위에 뜨기 위해서는 웹 사이트를 검색 엔진에 최적화 시켜주어야 하는데, 이것을 Search Engine Optimization (SEO)이라고 합니다.
워드프레스는 SEO에 유리한 구조를 갖고 있지만, 그것만을 마냥 믿을 수는 없습니다. 특히 저처럼 블로그를 시작한지 얼마 안된 사람들은 글을 쓸 때 검색에 대해서 크게 고민하지 않기 때문입니다. 똑같은 내용의 글을 써도 검색이 더 잘되는 작성법이 있는데, 몇몇 워드프레스 플러그인들은 이것을 도와줍니다.
SEO에 관련된 플러그인 중, 가장 많이 사용하는 플러그인은 All In One SEO와 Yoast SEO입니다. Yoast SEO가 더 많은 기능을 제공하지만 더 무겁다고 합니다. 저는 SiteGround에서 워드프레스를 만들 때, Yoast SEO 플러그인을 자동으로 설치해주었기 때문에 이 플러그인을 이용하려자 합니다.
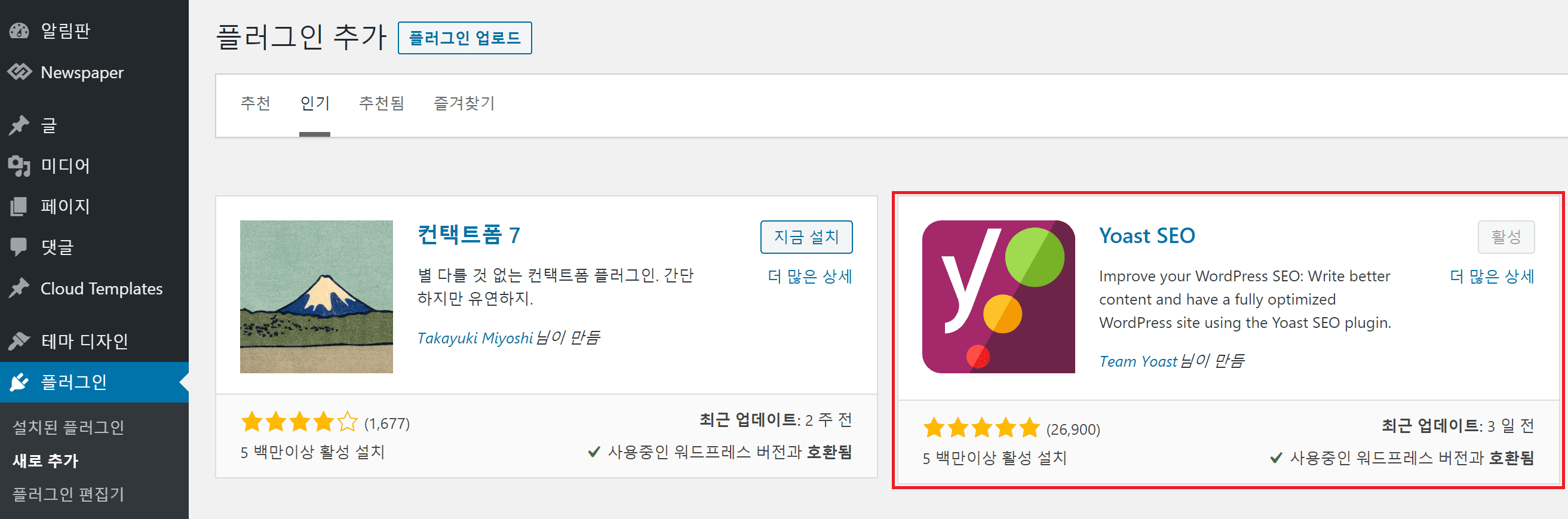
저는 Yoast 플러그인이 이미 설치되었지만, 만약 설치하지 않으신 분들은 워드프레스 관리자 화면에서 플러그인 - 새로 추가를 통해 쉽게 설치할 수 있습니다. 플러그인 설치는 지금까지 여러 포스트에서 보여드렸기 때문에 여기서는 설치 과정을 생략하도록 하겠습니다.
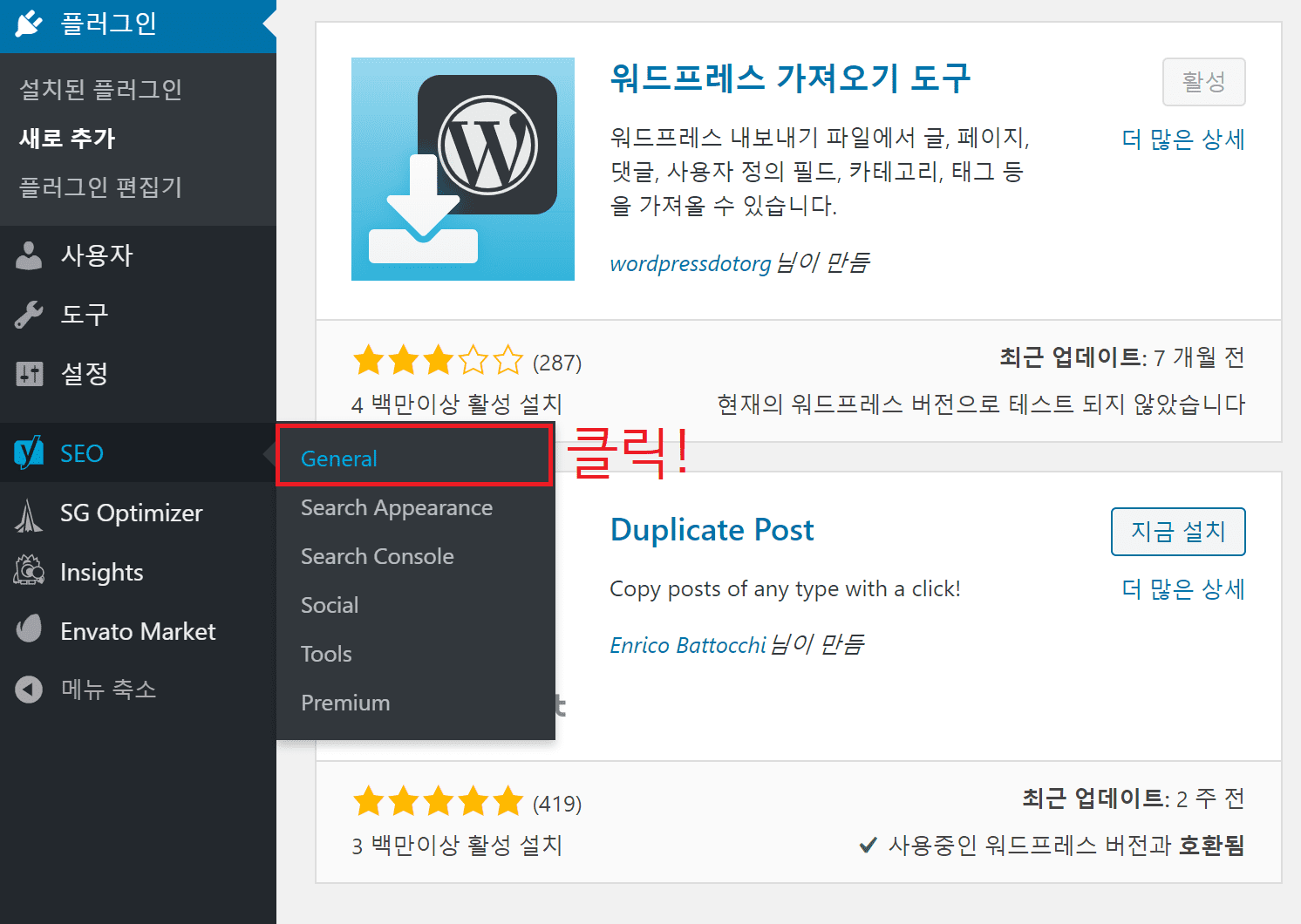
Yoast SEO 플러그인을 설치하고 활성화하면, 왼쪽 메뉴에 SEO 라는 항목이 추가됩니다. 마우스를 SEO에 올리면 서브 메뉴가 펼쳐지는데, 이 중 General를 클릭합니다.
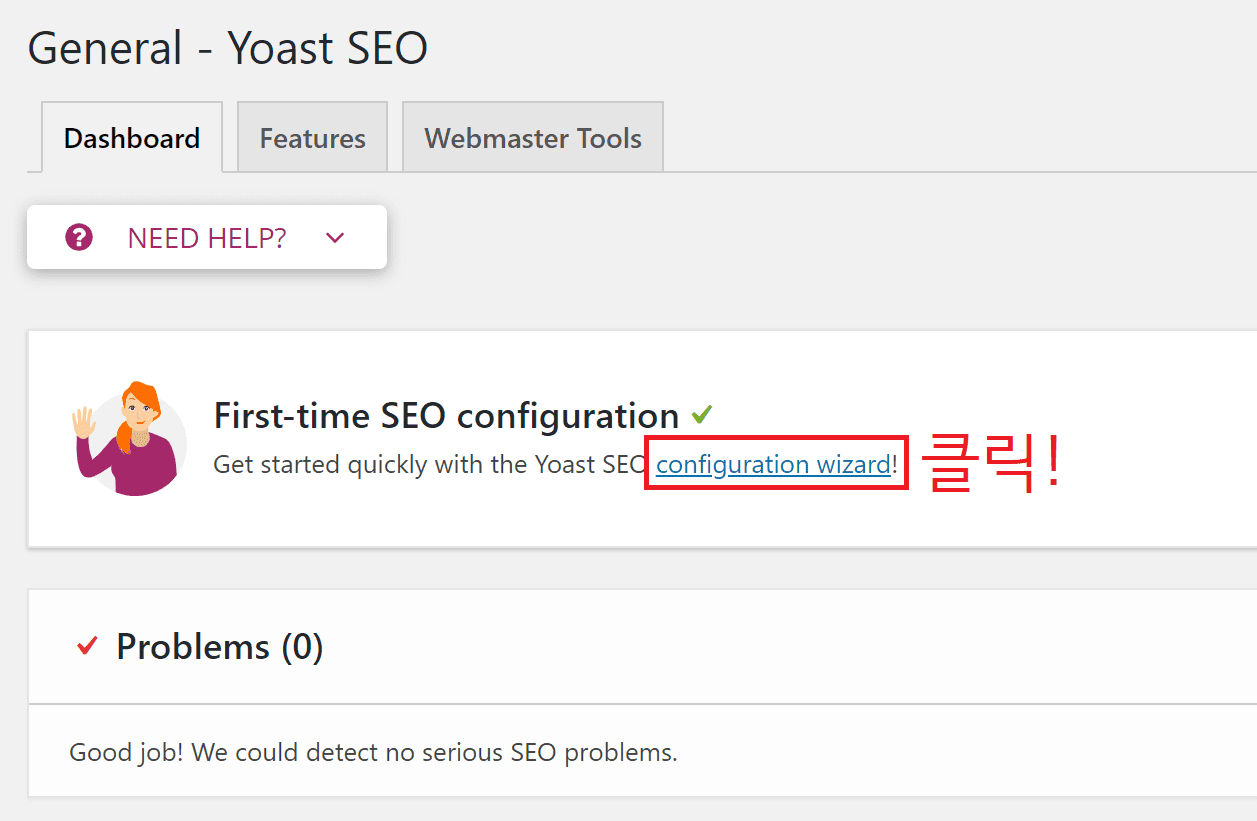
Yoast SEO를 설치하고 처음 사용하는 것이기 때문에 설정 마법사를 실행해주어야 합니다. Dashboard에서 바로 보이는 configuration wizard를 클릭합니다.
Yoast SEO 설정 마법사

configuration wizard를 클릭하면 바로 설정 마법사로 넘어갑니다. 가장 먼저 웹 사이트의 환경을 설정해주어야 합니다. 두 가지 옵션이 있는데, 만약 현재 블로그가 정상적으로 운영중이라면 Option A를, 아직 공사중일 경우에는 Option B를 선택하시면 됩니다. 알맞은 옵션을 선택하신 후, Next를 클릭합니다.
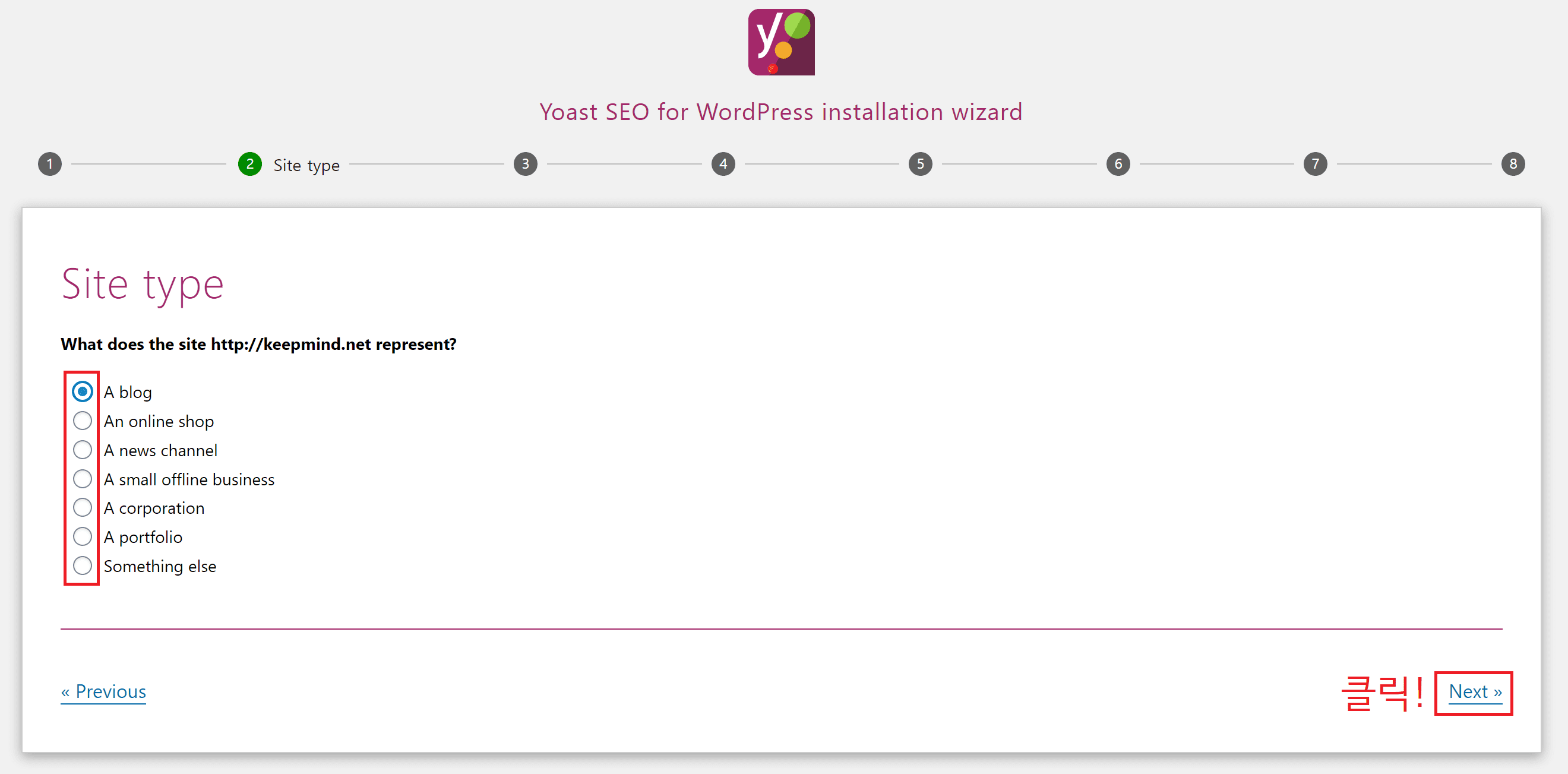
다음으로는 웹 사이트가 어떤 목적인지 선택해야합니다. 저는 블로그이기 때문에 A Blog를 선택했습니다. 목록을 보시고, 운영하고 있는 웹 사이트의 목적을 선택하시면 됩니다. 선택하셨다면 Next를 클릭하세요.
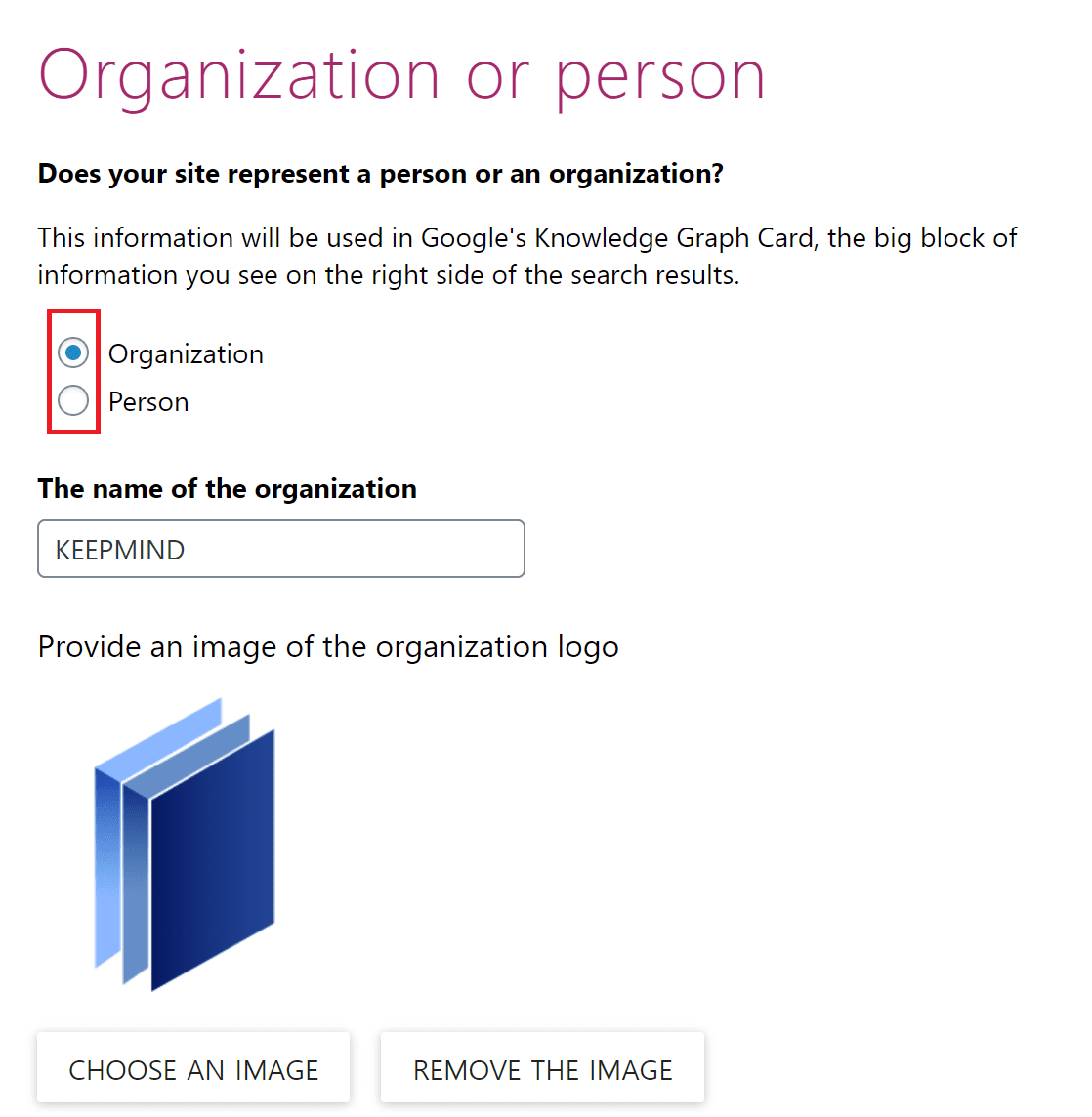
이제는 웹 사이트가 Person (개인)인지, Organization (단체)인지를 선택해주어야 합니다. 저는 이 부분에서 고민을 좀 했는데, 제 블로그는 KEEPMIND라는 브랜드로 운영하고 있기 때문에 Organization으로 선택했습니다. Organization을 선택했다면 위처럼 로고를 업로드할 수 있습니다.
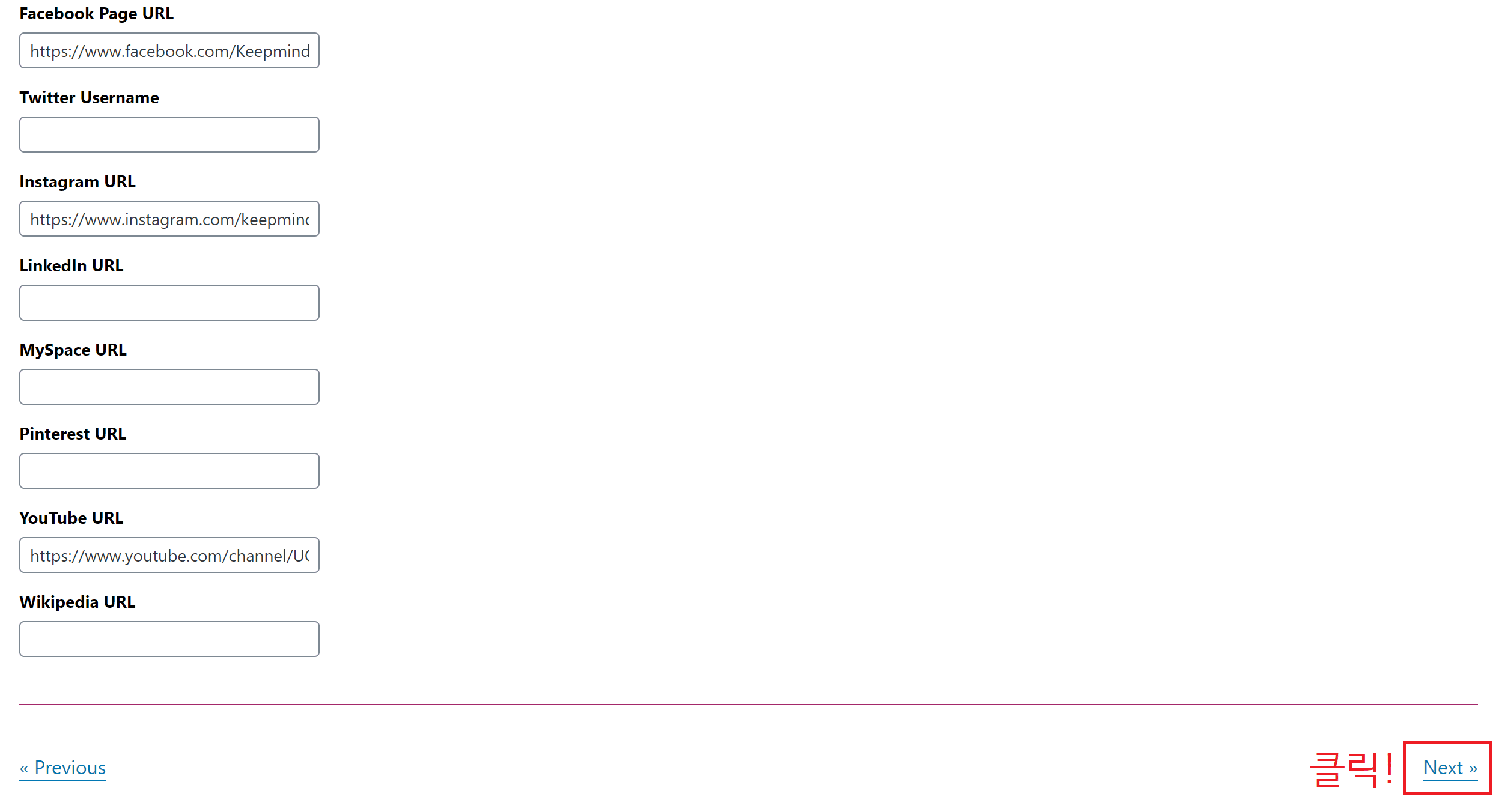
마우스 스크롤을 아래로 내리면 운영하고 있는 SNS 또한 입력할 수 있습니다. 저는 페이스북, 인스타그램, 유튜브의 주소를 입력하였습니다. 입력을 마쳤으면 Next를 클릭합니다.
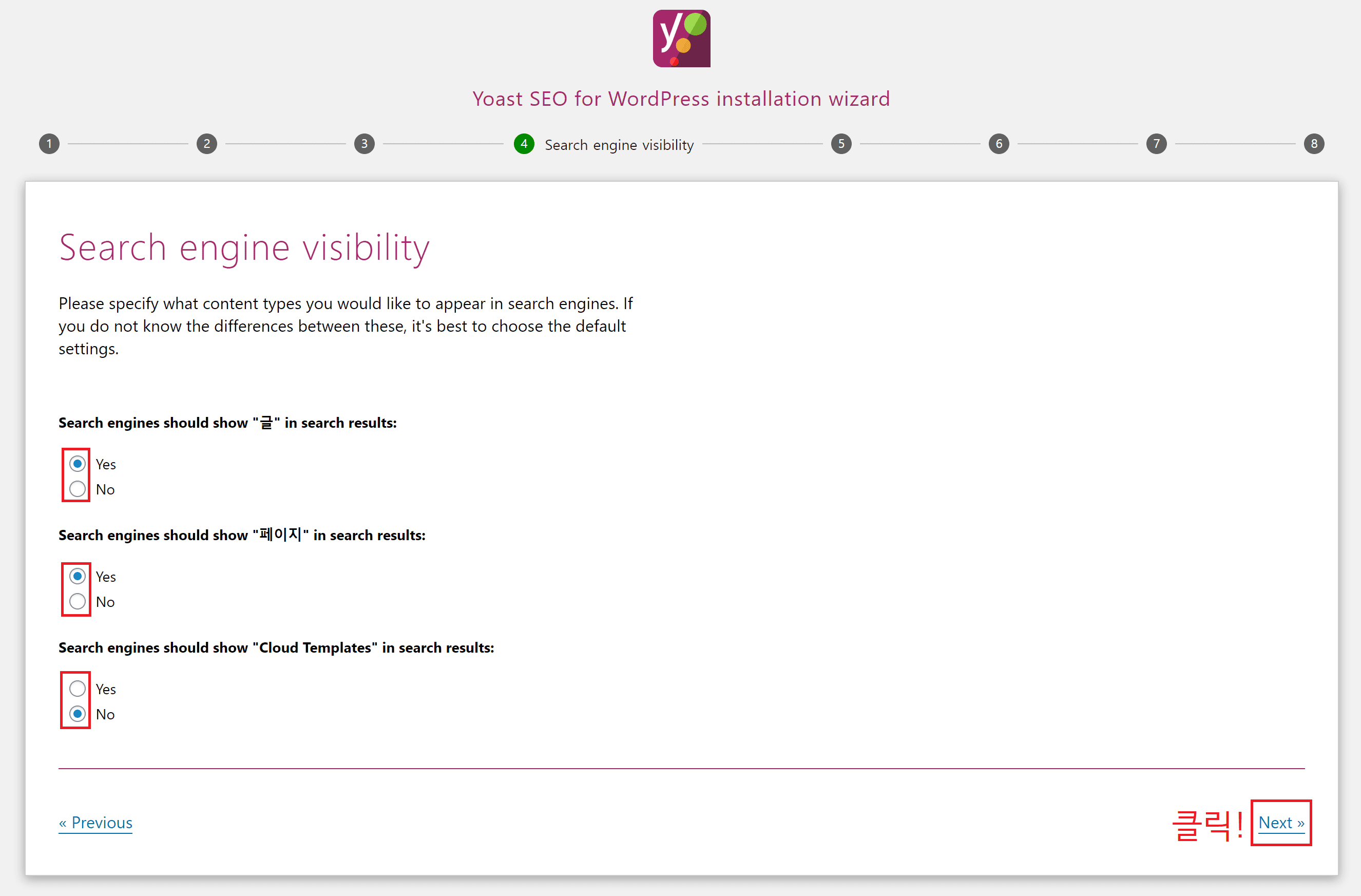
4번째 단계는 검색 엔진에 노출시킬 부분을 정하는 부분입니다. 당연히 게시한 글은 Yes로 체크해야 검색 엔진에 노출됩니다. 제 블로그의 홈 화면은 페이지로 만들었기 때문에 페이지도 Yes로 체크했습니다. Cloud Templates는 Newspaper 테마를 사용하고 계신 분들에게만 나올 텐데, 이 부분은 테마에만 영향을 주는 부분이기 때문에 No를 선택하였습니다. 선택을 하셨으면 Next를 클릭합니다.

다음 단계는 웹 사이트의 글쓴이가 여러 명인지를 물어보는 항목입니다. 저는 혼자서 글을 쓰고 있기 때문에 No를 선택하였습니다. 선택을 하시고 Next를 클릭합니다.
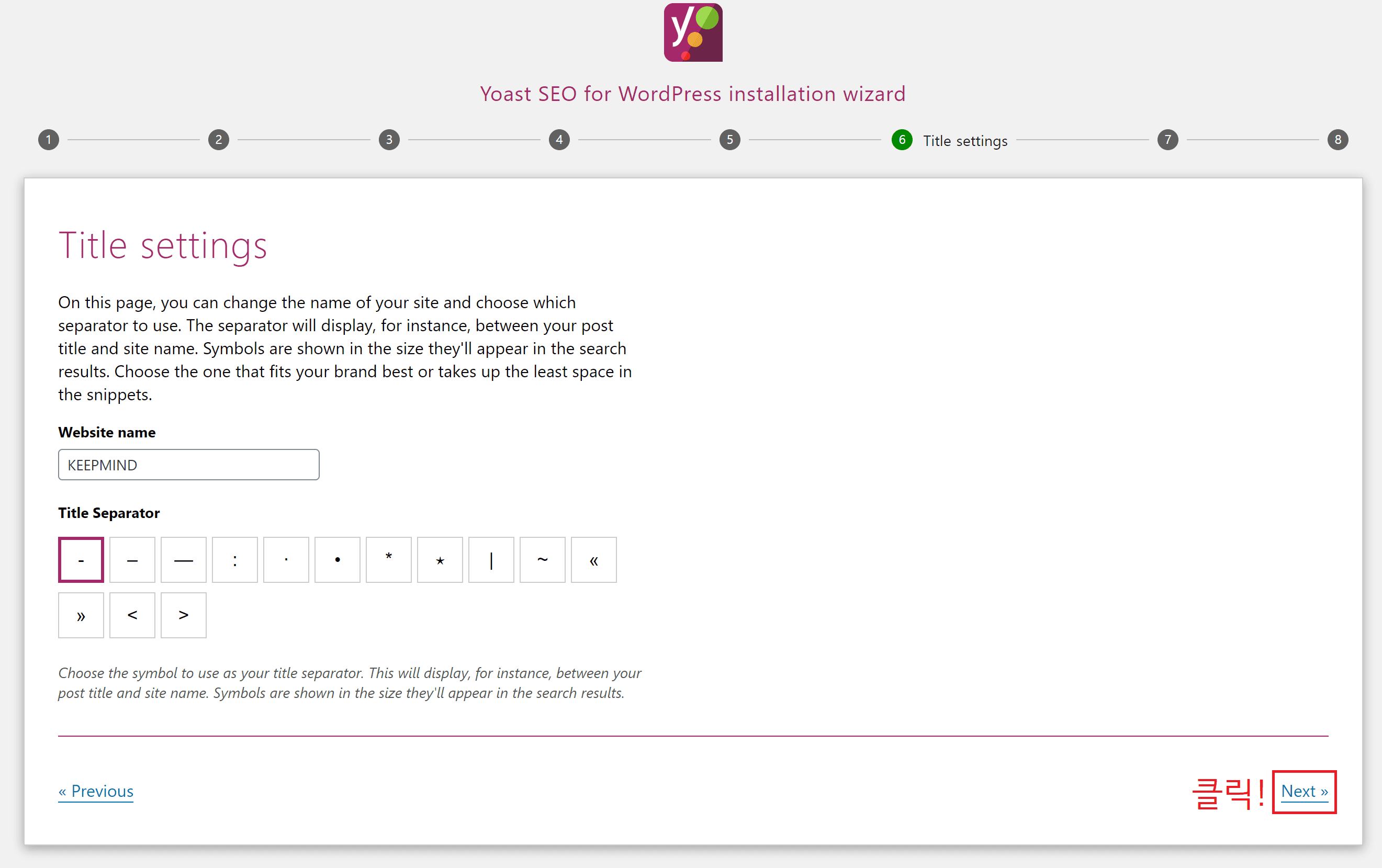
6번째 단계에서는 웹 사이트의 이름을 설정하고, 웹 사이트와 게시글의 구분 문자를 어떤 것으로 정할지 선택하는 부분입니다. 저는 그냥 기본 설정인 ‘-‘로 설정하였습니다. 예를 들어, 홈 화면에서는 페이지 이름이 Home - KEEPMIND 로 나오게 되는 형식입니다. 선택을 하셨으면 Next를 클릭합니다.
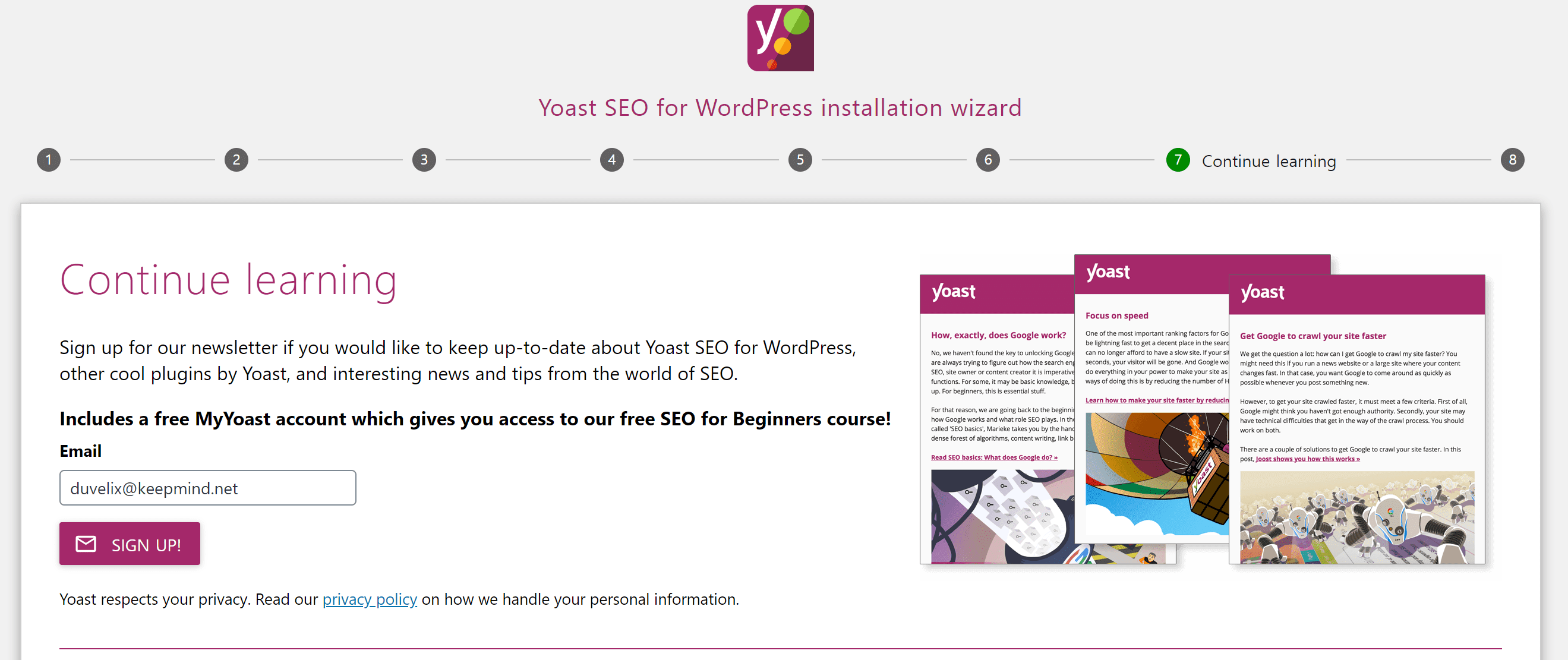
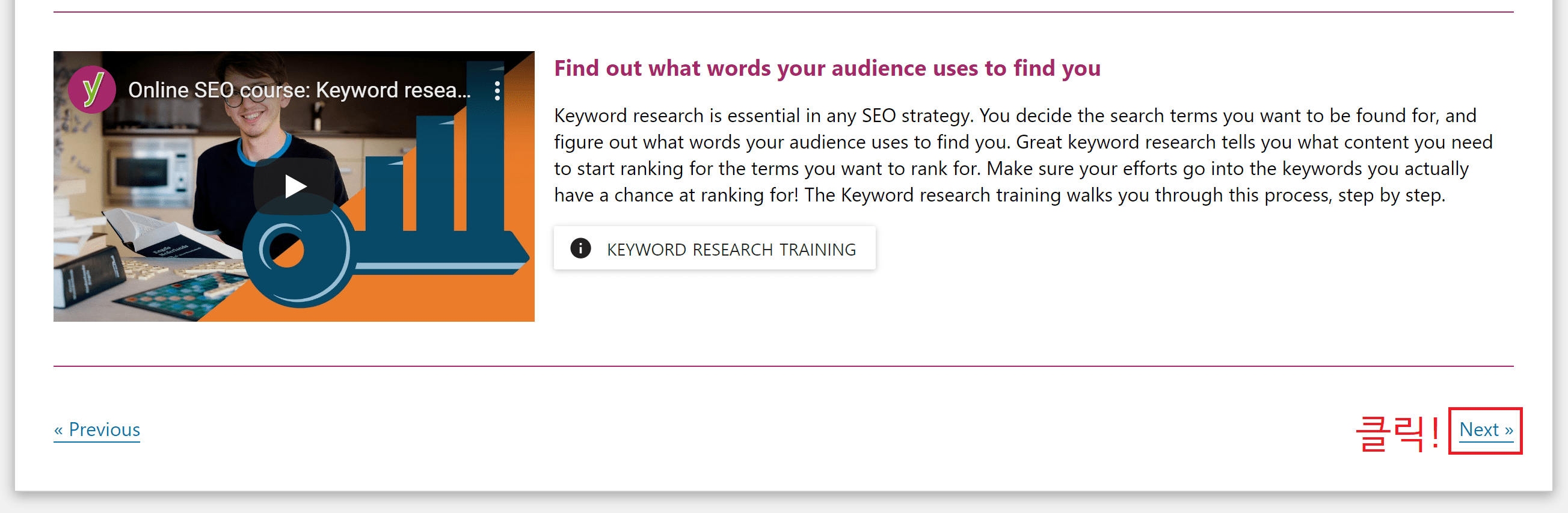
다음으로 Yoast에서 보내는 이메일을 받을 것인지 물어봅니다. 저는 딱히 필요 없을 것 같아 선택하지 않았습니다. 스크롤을 아래로 내리고 Next를 클릭합니다.
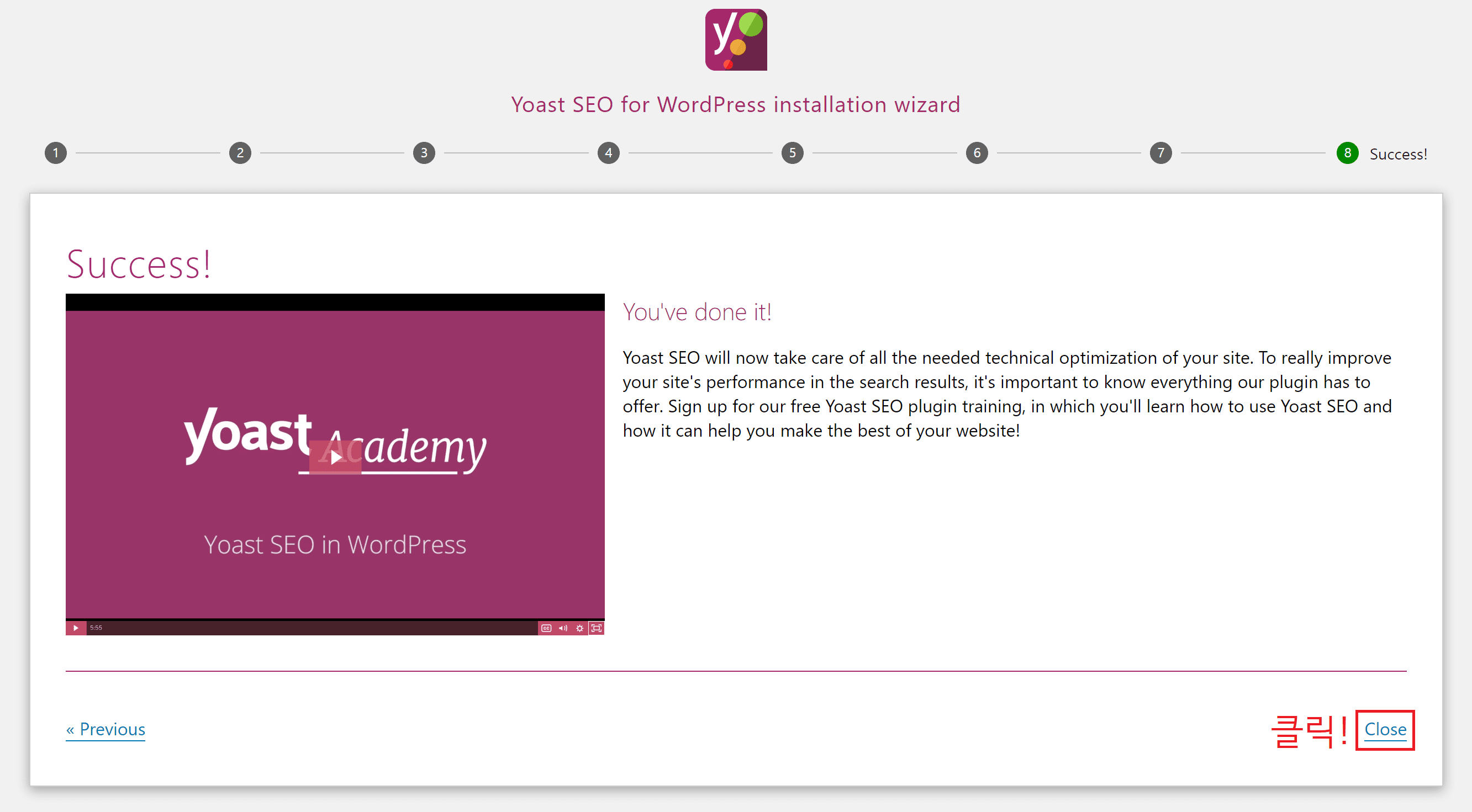
드디어 길고 긴 설정이 끝났습니다. Close를 클릭하시면 다시 워드프레스의 관리자 화면으로 돌아갑니다.

워드프레스 관리자 화면으로 돌아오시면 SEO 세팅이 끝났다는 메시지가 나옵니다. 이제 글을 쓸 때 SEO가 얼마나 좋은지, 글을 얼마나 잘 썼는지를 알 수 있습니다.
Yoast SEO 사용 예시
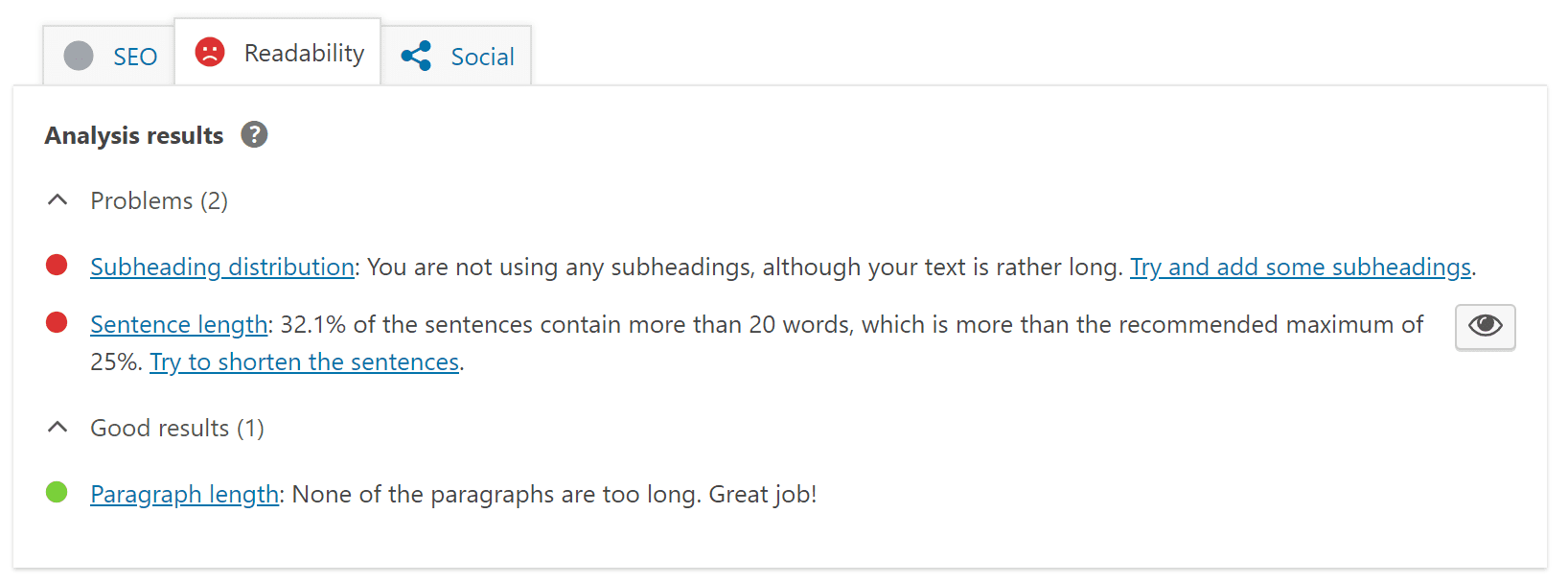
글을 작성하실 때 맨 아래로 가시면 위와 같은 SEO 분석이 나옵니다. SEO 탭은 해당 글의 Focus keyphrase (핵심 문구)를 적을 수 있고, Focus keyphrase가 얼마나 적절한지 알려줍니다. 아직 입력하지 않았을 경우 위처럼 회색의 원으로 표시됩니다.
가장 많이 신경쓰게 되는 부분은 두 번째 탭인 Readability입니다. 이것은 내가 쓴 글이 얼마나 가독성이 좋은지를 나타내는 지표입니다. 티스토리 블로그를 운영할 때는 이런 지표가 없었기 때문에 그냥 되는대로 글을 썼는데, 워드프레스 블로그로 글을 옮길 때 가장 문제가 되었던 부분입니다. Yoast SEO는 문단의 길이가 길면 Subheading (부제)를 적을 것과 한 문장에 20개 이하의 단어를 가급적 넘지 말 것을 권고하고 있습니다. Subheading이야 중간중간에 넣으면 되지만, 한 문장에 20개 이하의 단어만 쓰는 것은 굉장히 어려웠습니다. 그래도 SEO 권고 기준을 맞춰야 더 많은 사용자가 방문할 수 있으니, 가급적이면 모든 포스트를 초록색 불이 들어오도록 바꾸는 것이 좋을 것 같습니다.
다만 제가 아무리 글을 다듬어도 초록색 불만 들어오게 하는건 거의 불가능했습니다. 특히, 한 문장에 20개 이하의 단어만 사용하는 것이 어려웠습니다. 제 생각에는 Yoast SEO는 영어 문장을 기준으로 만들어진 것이기 때문에, 한글의 경우 기준이 더 빡빡하게 적용된 것이 아닌가 싶습니다. 또는 한글은 한 문자에 2바이트이기 때문에 그런 것일 수도 있겠습니다. 저는 결국 그 부분은 포기했습니다.

Leave a comment