가입형 워드프레스 시작하기
저는 워드프레스 입문을 설치형 워드프레스로 시작했지만, 서비스형 블로그에 익숙하신 분들은 번거로운 초기 세팅으로 인해 설치형 워드프레스를 꺼리는 경우가 많습니다. 특히 아무리 간단한 블로그를 만들더라도 직접 웹 호스팅 서비스를 신청하고, 워드프레스 설치 파일을 업로드하기 위해 FTP를 어느정도 사용할 줄 알아야 하기 때문입니다.
그렇기 때문에 쉽게 워드프레스에 입문하는 하나의 대안으로, 가입형 워드프레스가 있습니다. 워드프레스닷컴은 가입형 워드프레스를 제공하는 플랫폼입니다. 복잡한 과정 없이 가입 후 몇 가지 설정만 해준다면 네이버 블로그나 티스토리 블로그처럼 간단하게 워드프레스를 시작할 수 있는 장점이 있습니다.
워드프레스닷컴 가입하기
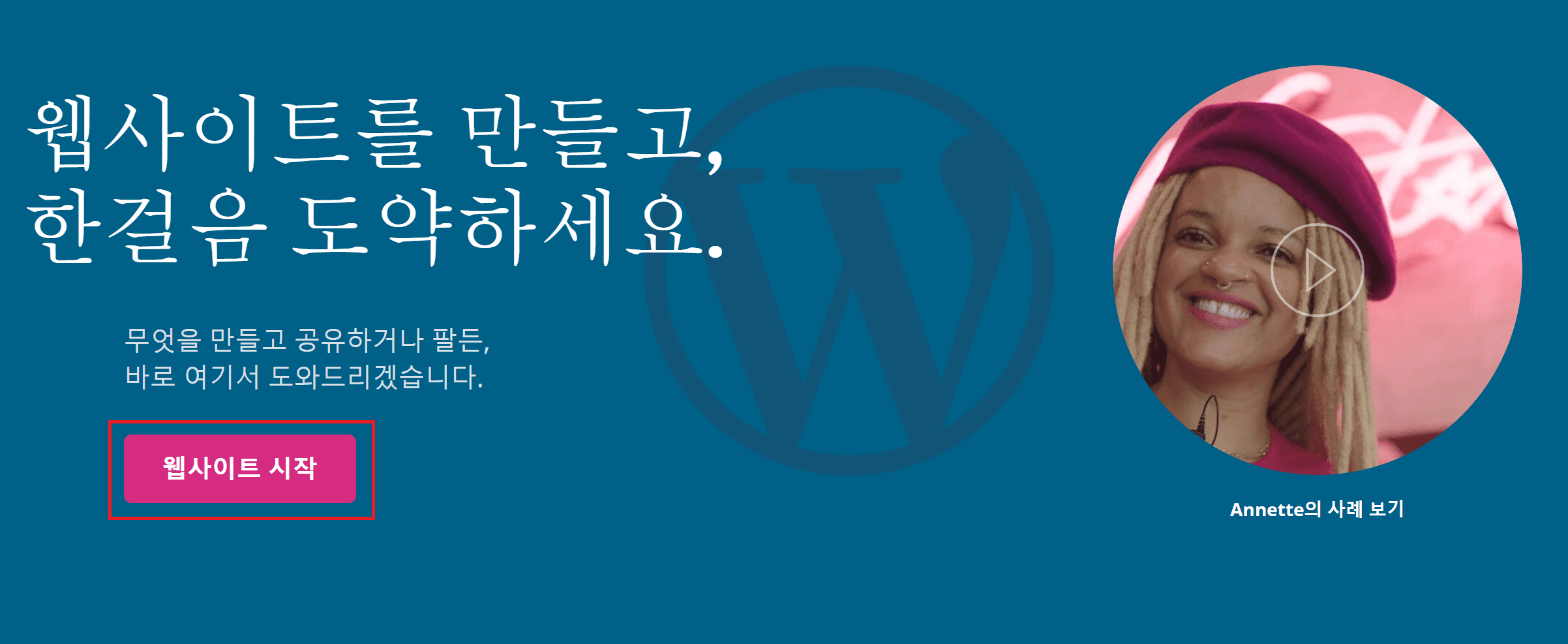
가입형 워드프레스를 사용하기 위해서는 워드프레스닷컴 홈페이지에 방문해야 합니다. 주소가 비슷하기 때문에 워드프레스 공식 홈페이지와 헷갈릴 수 있으나, 워드프레스의 공식 홈페이지는 .org로 끝난다는 차이가 있습니다. 공식적으로 이 둘은 분리되어 있지만, 워드프레스 개발에도 워드프레스닷컴이 참여하기 때문에 워드프레스닷컴은 안정적으로 워드프레스를 사용할 수 있는 장점이 있습니다.
워드프레스닷컴 메인페이지를 보시면 바로 정면에 웹사이트 시작 버튼이 보이는데, 이것을 클릭하도록 합니다.
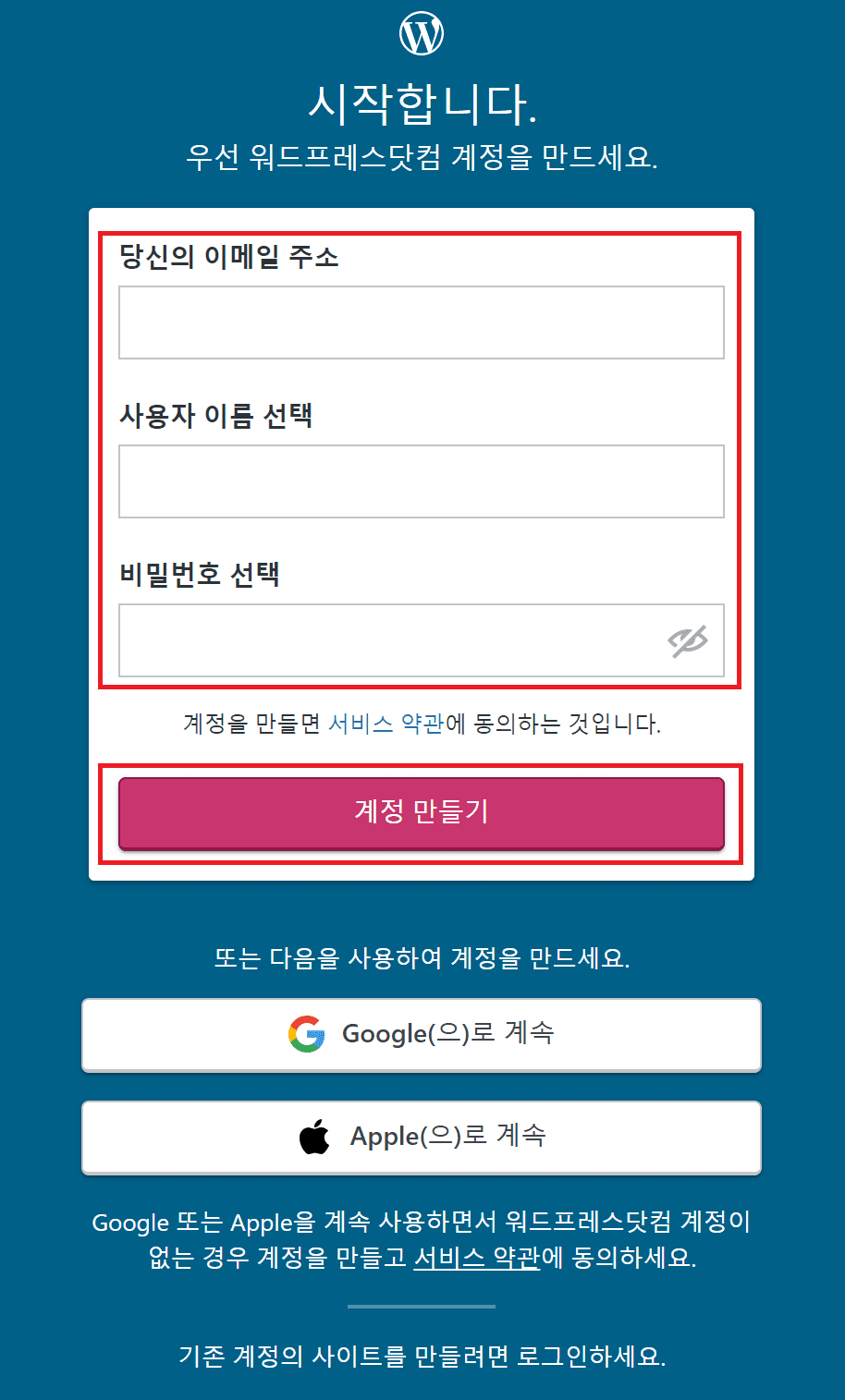
웹사이트 시작 버튼을 누르면 위와 같이 로그인 화면이 나옵니다. 외국 웹 사이트 답게 가입시 많은 정보를 물어보지 않습니다. 구글이나 애플 계정으로도 사용할 수 있습니다.
워드프레스닷컴 블로그 제작하기
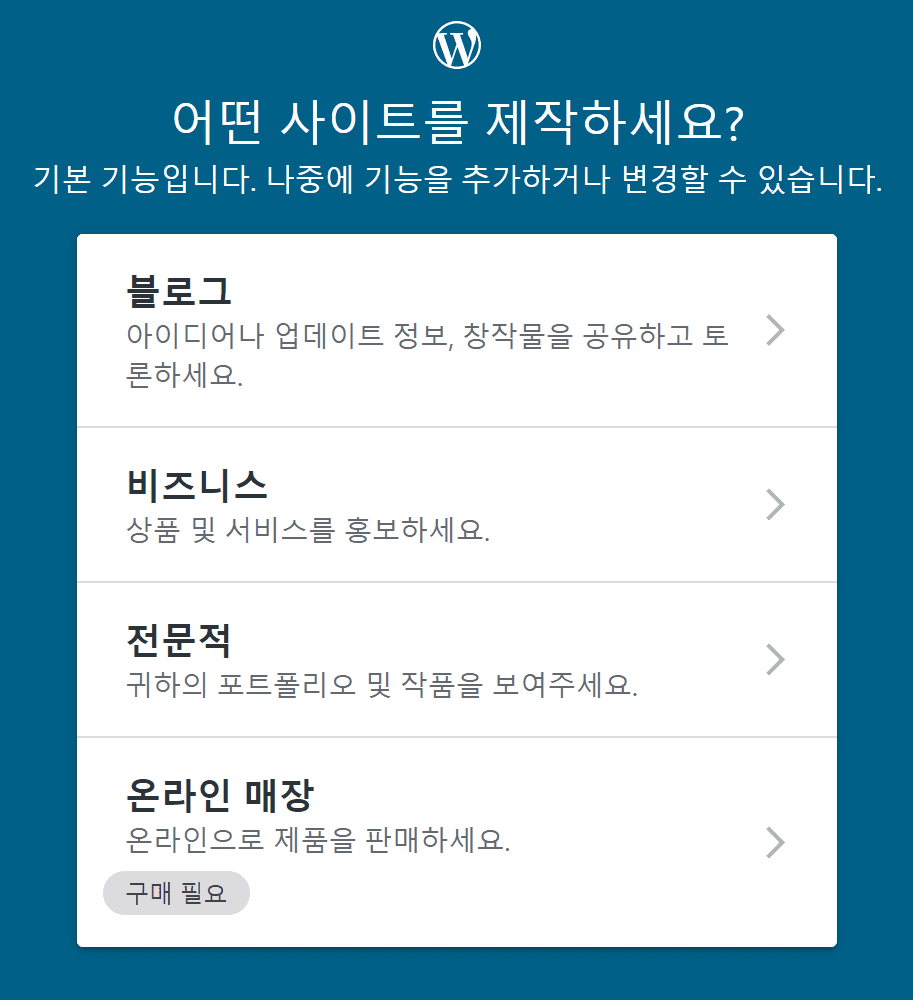
로그인을 했다면 사이트의 목적을 선택하는 화면이 나옵니다. 일반적으로는 블로그나 전문적(포트폴리오) 목적으로 많이 사용할 것이지만, 비즈니스 목적으로도 사용할 수 있기 때문에 원하는 목적에 맞게 선택해주시면 됩니다. 온라인 매장으로 사용할 수도 있지만, 이 용도로 사용하기 위해서는 유료 서비스를 사용해야만 합니다.

저는 블로그를 선택했는데, 어떤 종류의 콘텐츠를 게시할 것인지를 물어보는 화면이 나왔습니다. 직접 입력할 수도 있고 인기있는 주제를 선택할 수 있는데, 왜인지 몰라도 이성 교제가 가장 인기있는 주제로 보입니다. 이성 교제 블로그는 대체 어떤 콘텐츠일까요?
저는 주제를 별로 고민하지 않아, 음식으로 결정하였습니다.

음식을 선택하니 제 블로그의 웹 사이트가 어떤 모양일지 미리 보여줍니다. 아마 대부분의 분들이 이 화면이 마음에 들지 않으시겠지만, 이것은 설치형 워드프레스처럼 테마를 바꾸면 되니 크게 신경쓰지 않으셔도 됩니다. 계속 버튼을 누르겠습니다.

다음으로는 블로그 이름을 정하는 부분입니다. 블로그 이름은 ~~의 블로그 같은 이름보다는 브랜드처럼 특정한 단어로 결정하는게 좋을 것 같습니다. 저는 이 블로그의 이름과 동일한 KEEPMIND를 입력하였습니다. 이름을 입력한 후에는 계속 버튼을 클릭합니다.

이제는 블로그의 주소를 정할 차례입니다. 기본적으로는 키워드.wordpress.com과 같은 형식으로 주어지는데, 자신의 개인 도메인이 있다면 그것을 사용할 수도 있습니다. 다만 무료 서비스에서는 개인이 보유한 도메인을 사용할 수 없습니다. 키워드에 자신이 원하는 이름을 넣습니다.
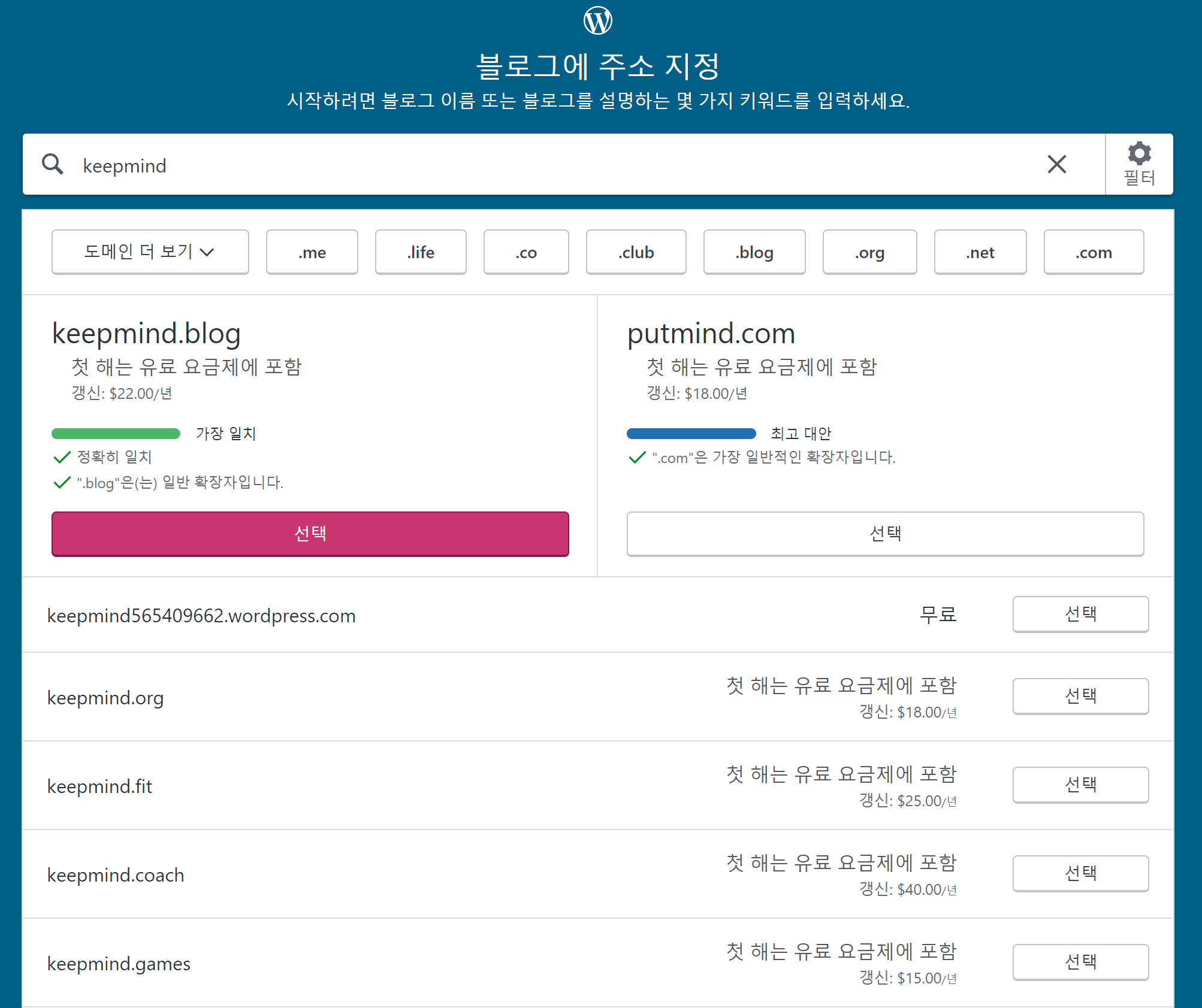
문제는 키워드를 넣어도 주소가 깔끔하게 나오지 않는다는 겁니다. 저는 키워드로 keepmind를 넣었는데, 당연히 keepmind.wordpress.com 주소가 부여될 줄 알았으나 뒤에 무려 10자리의 난수가 들어가버린 주소가 부여되었습니다. 이래서는 다른 사람이 제 블로그의 주소를 입력해서 들어오는 것이 거의 불가능합니다.
물론 말씀드렸듯이 개인 도메인을 사용할 수도 있지만, 도메인 가격 + 워드프레스닷컴 유료 서비스 비용을 합하면 설치형 워드프레스와 비슷한 가격이 지출됩니다. 다행히 첫 해에는 유료 서비스를 이용한다면 도메인 가격을 면제해주기는 합니다. 일단 무료 서비스를 이용해보시고 필요하다면 추후 변경할 수도 있으니 성급하게 결제하지 마시는 것을 권장합니다.
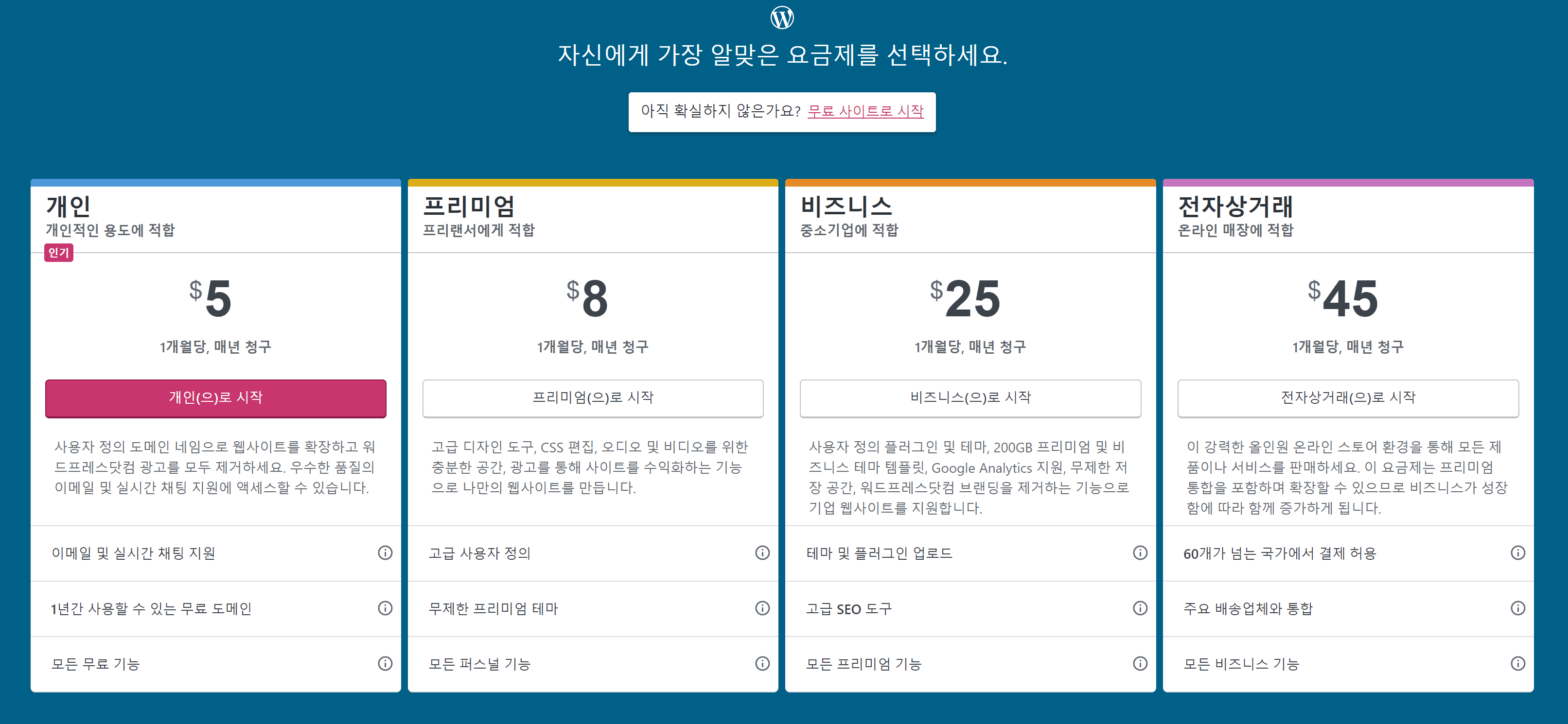
도메인 주소를 결정했다면 다음에는 자신에게 원하는 요금제를 선택하라는 화면이 나옵니다. 1개월에 5달러라면 저렴해보일수도 있지만, 이전에 보여드린 SiteGround의 워드프레스 요금제와 비교하면 그렇게 저렴한편도 아닙니다. 위에 조그맣게 나와있는 무료 사이트로 시작을 클릭합니다.
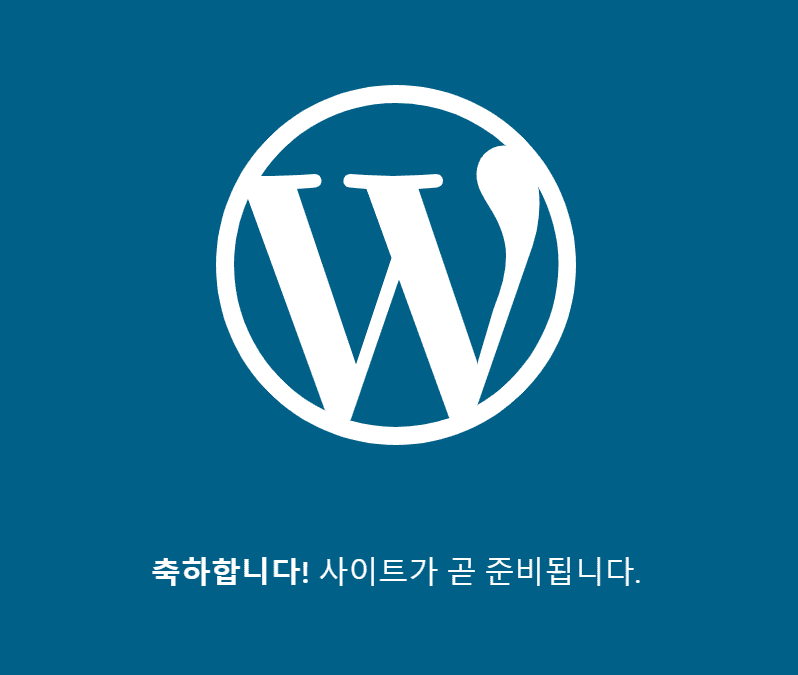
잠시 기다리시면 워드프레스 사이트가 완성됩니다.
워드프레스닷컴 블로그 설정하기
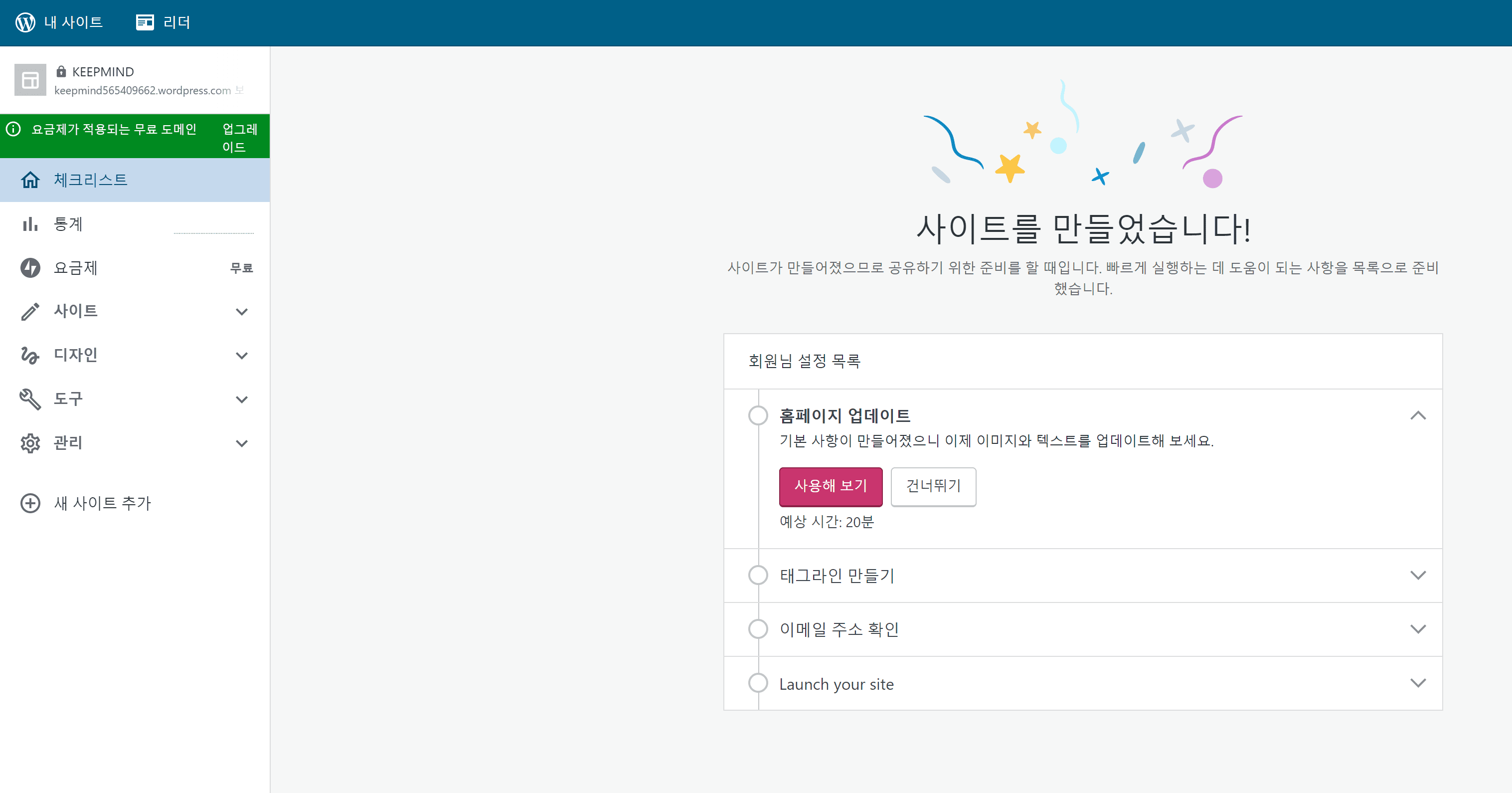
사이트가 완성되면 바로 워드프레스 관리자 화면으로 넘어옵니다. Jetpack 플러그인을 설치했을 때와 비슷한 화면임을 알 수 있습니다. 가운데에 나와 있는 설정 목록에서 홈페이지 업데이트를 사용해 보겠습니다. 사용해 보기 버튼을 클릭합니다.

티스토리 블로그의 관리자 화면과 비슷한 모양이 나옵니다. 이곳에서 게시글을 직접 수정할 수도 있습니다.

다음으로 사이트를 설정하는 부분으로 가면 사이트 제목, 태그 등을 설정할 수 있습니다.
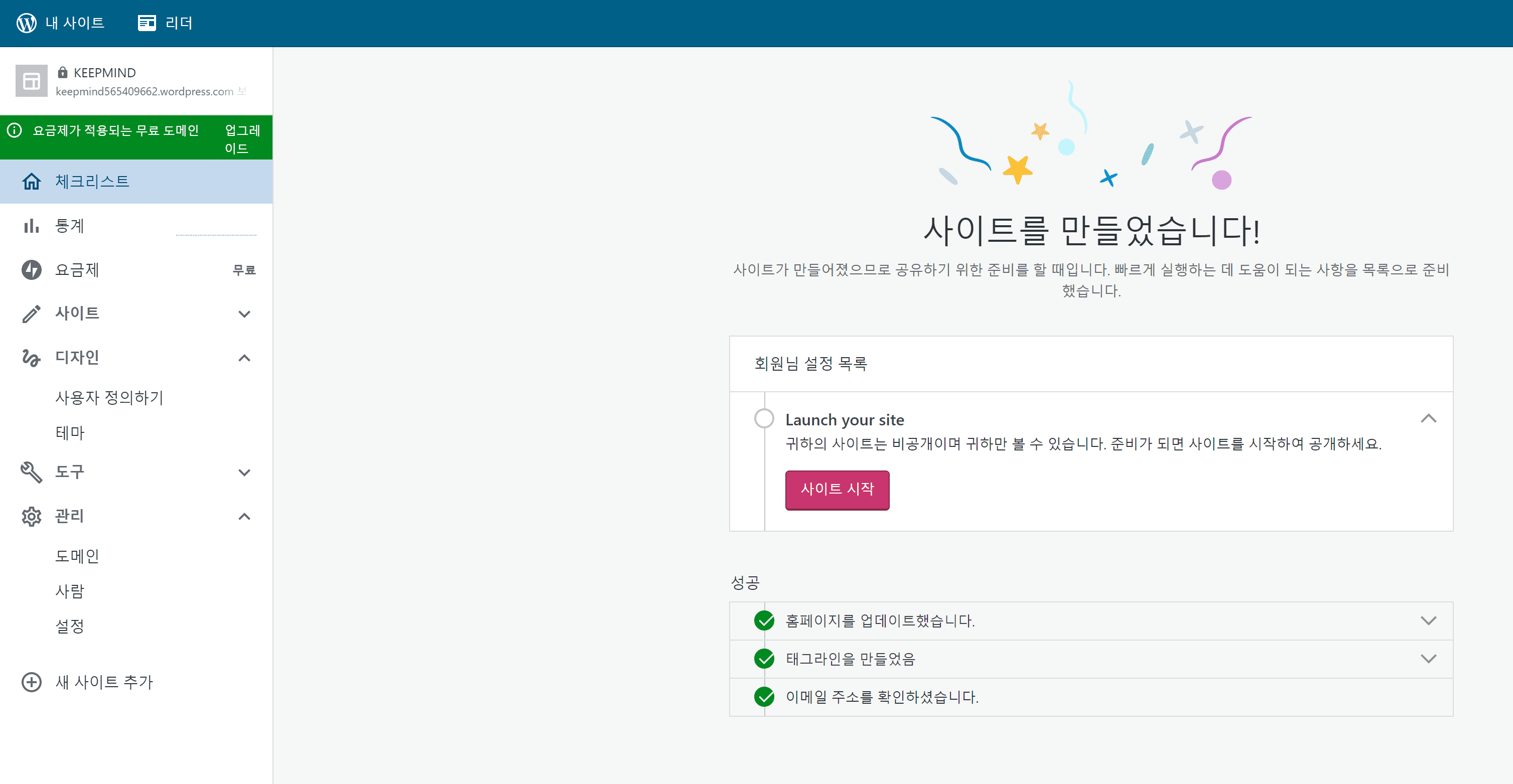
설정을 마치기 전까지는 웹 사이트가 비공개로 설정되어 있습니다. 사이트 시작 버튼을 클릭하면 비로소 웹 사이트가 오픈되어 외부에서 접속할 수 있습니다.
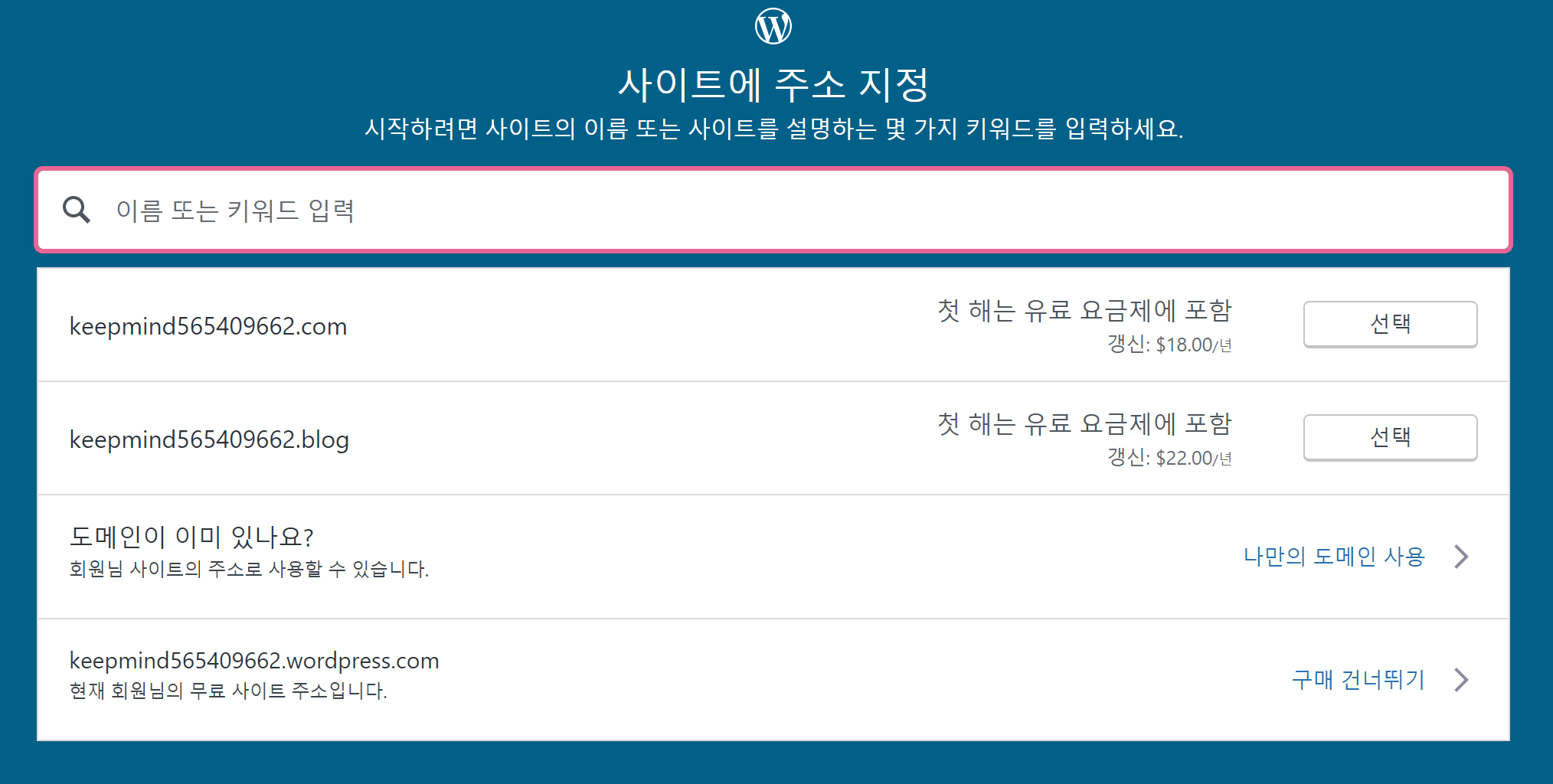
사이트 시작 버튼을 누르면 아까와 비슷하게 사이트 주소를 선택하는 화면이 나옵니다. 무료 도메인을 사용하고 싶으시면 맨 아래에 있는 구매 건너뛰기를 클릭하시면 됩니다.

또 결제를 권하는 화면이 나옵니다. 가볍게 무시하고 무료 사이트로 계속하세요를 클릭합니다.
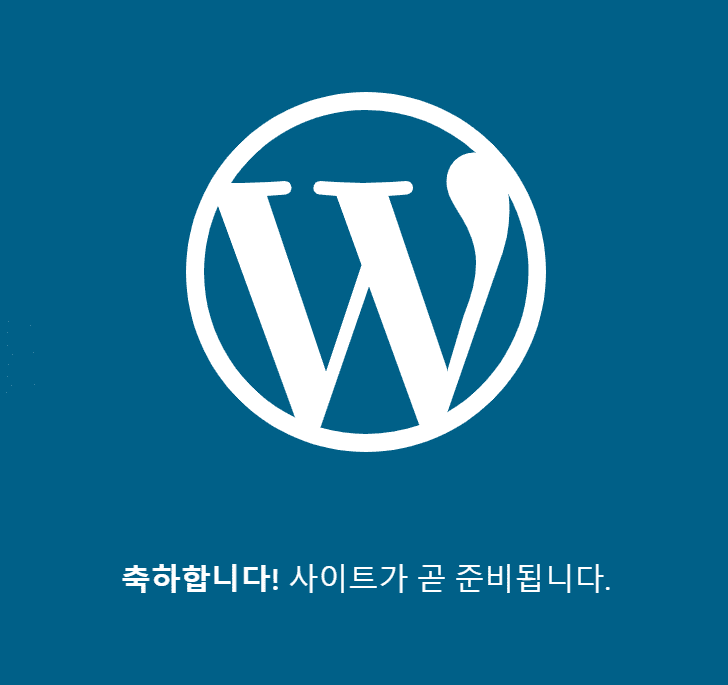
사이트를 오픈하기 위해 약간의 시간이 걸립니다.
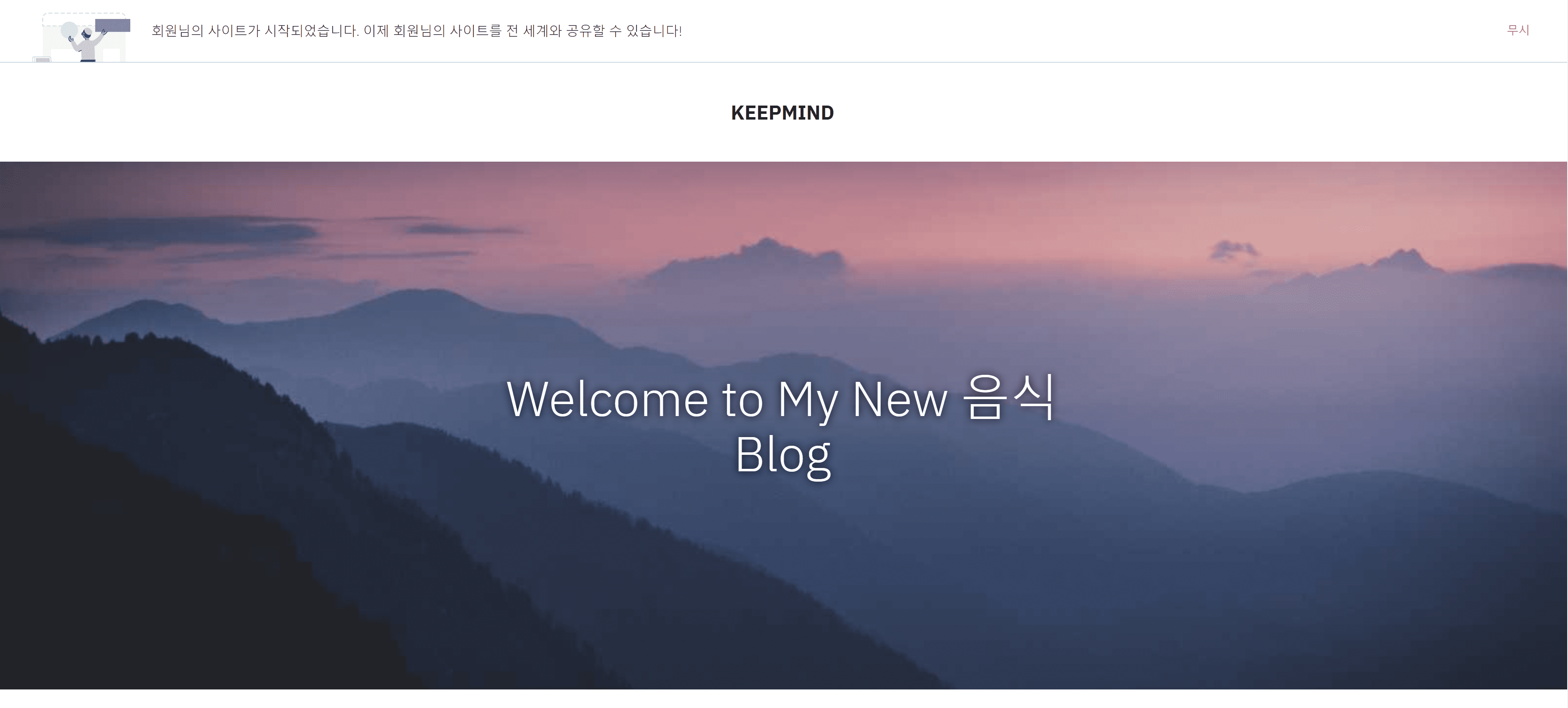
잠시 기다리면 사이트가 오픈되고 메인 화면이 나옵니다. 어떤 모양으로 나오는지 보여드리기 위해 포스트를 몇 개 개시해봤는데, 궁금하신 분은 이 링크를 방문해보시기 바랍니다. 다만 저는 이 블로그에 집중하고 있기 때문에 저 블로그는 관리하지 않고 있습니다.

Leave a comment