가입형 워드프레스에서 테마 적용하기
지난 포스트에서 가입형 워드프레스를 시작하는 과정을 다루었습니다. 설치형 워드프레스와 마찬가지로, 가입형 워드프레스도 물론 테마를 변경할 수 있습니다. 관리자 페이지의 인터페이스가 조금 다르긴 하지만, 변경하는 과정이 어렵지는 않습니다.
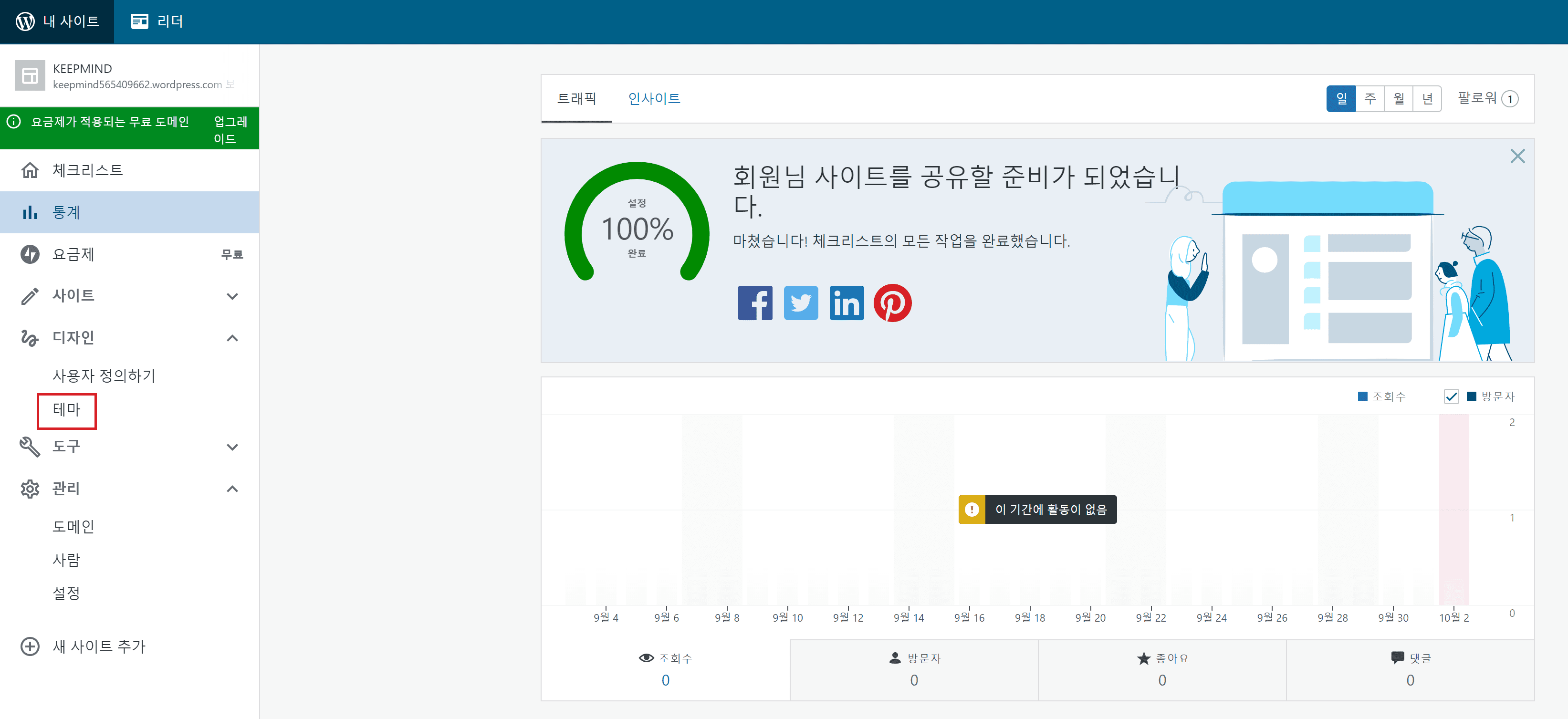
가입형 워드프레스의 관리자 화면입니다. 보시다시피 설치형 워드프레스의 인터페이스와는 약간의 차이가 있습니다. 왼쪽에 있는 메뉴에서 디자인을 클릭하면 서브 메뉴가 펼쳐지는데, 이 중 테마 항목을 클릭합니다.
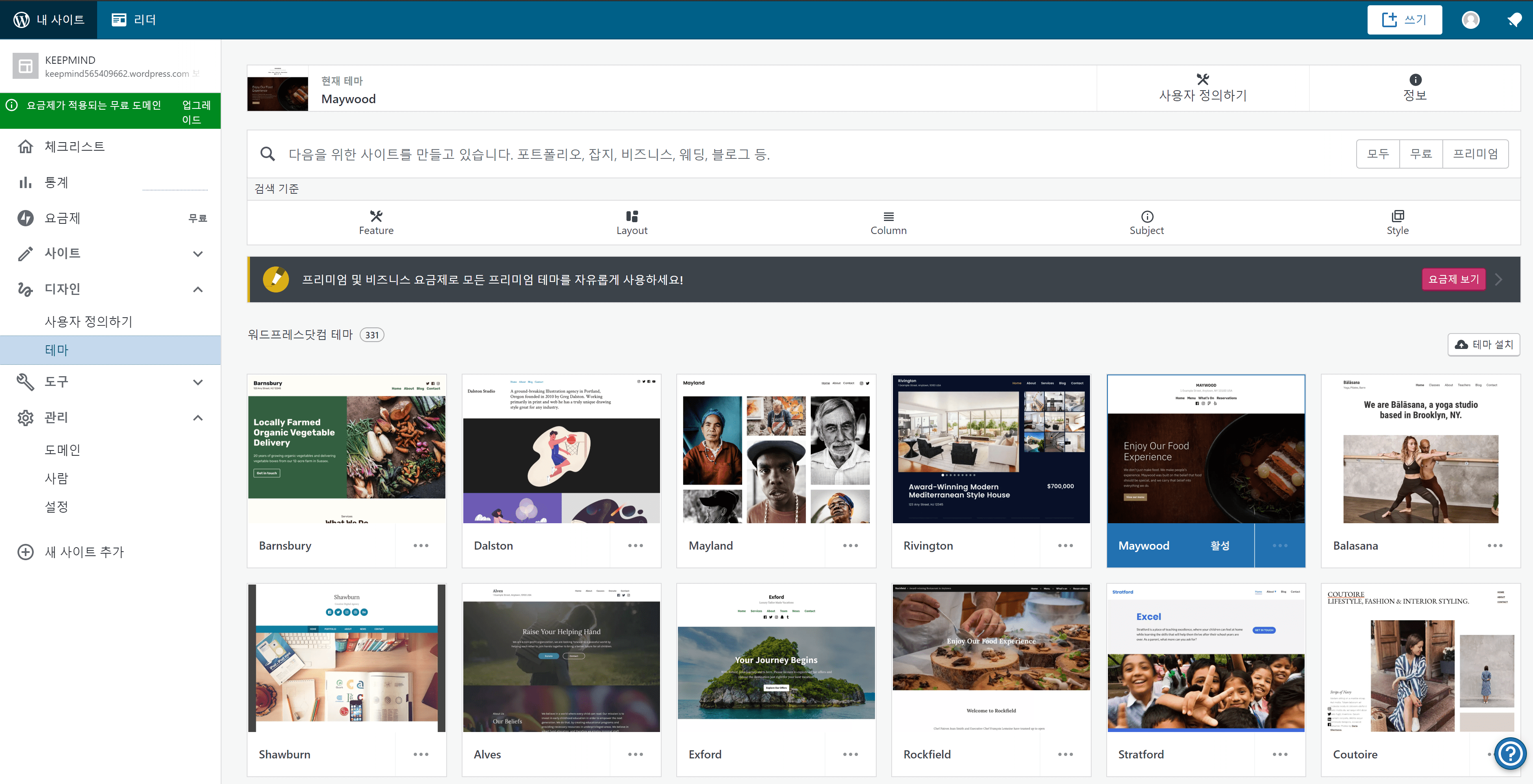
테마 항목에는 워드프레스 공식 홈페이지에 나와있는 테마 리스트가 나오게 됩니다. 이곳에서 원하는 테마를 선택해서 적용할 수 있습니다…만 무료 버전을 사용할 경우 제한이 있습니다.
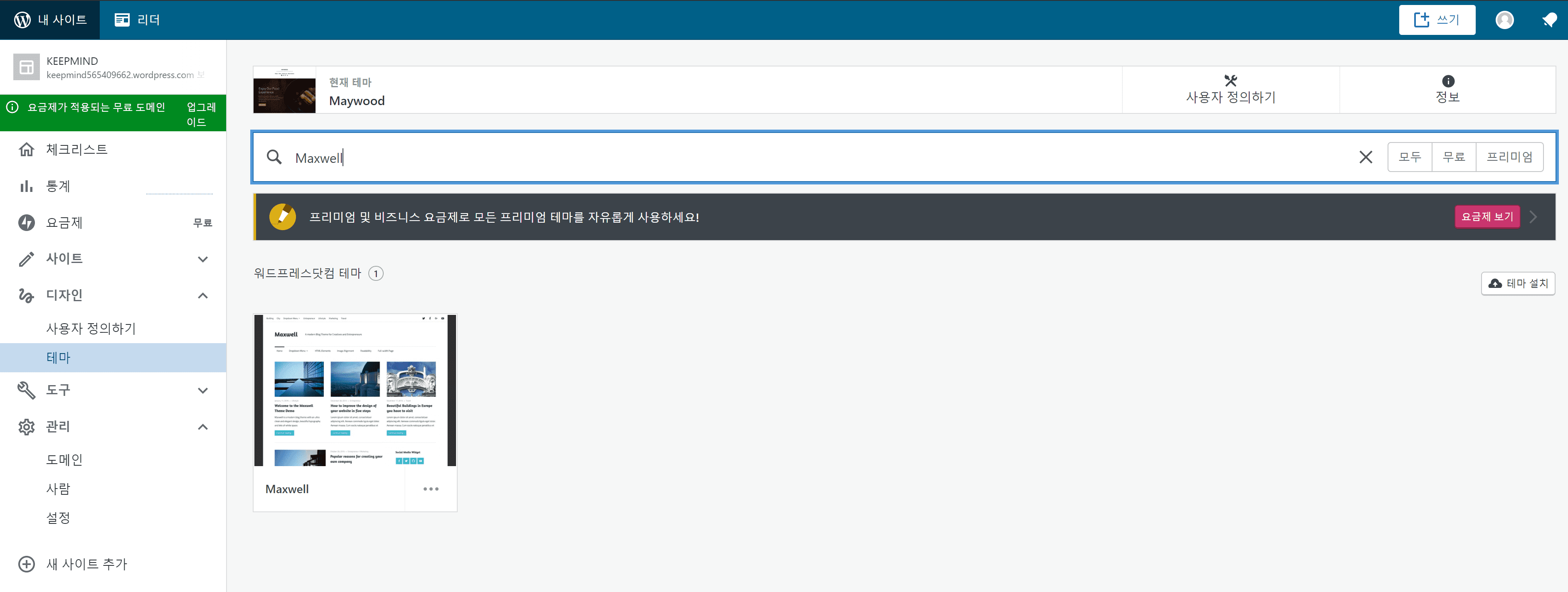
이 제약이 상당히 많은 테마에 적용되기 때문에 원하는 테마를 선택하지 못할 가능성이 높습니다. 예를 들어, 저는 Maxwell 테마가 괜찮아보여 이것을 적용하고 싶었는데 이마저도 무료 버전에서는 사용할 수 없었습니다. Themeforest에서 유료 테마를 구입해서 사용하는 것도 당연히 불가능합니다.
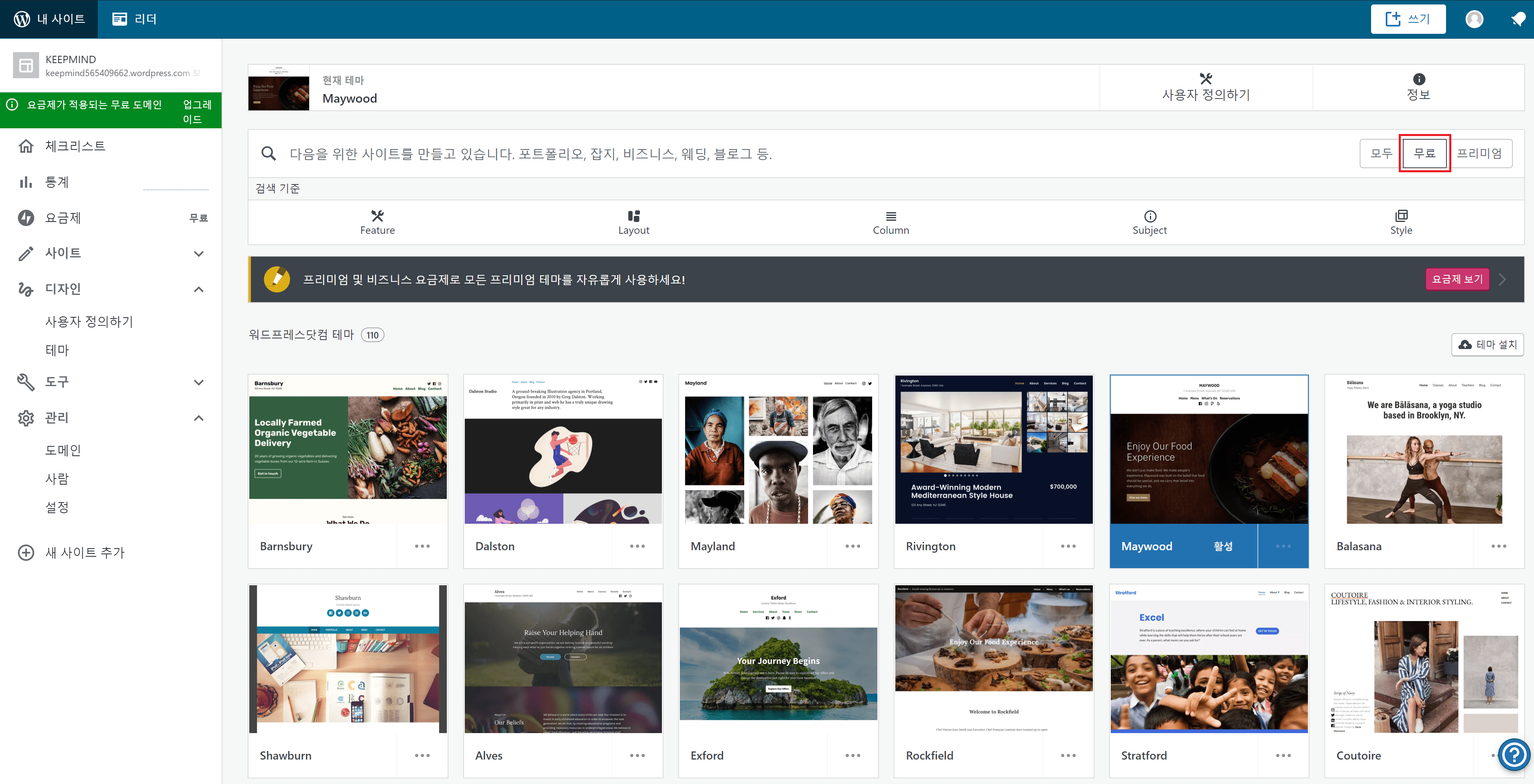
그렇기 때문에 사용할 수 있는 테마만을 보려면 위의 무료 버튼을 클릭해야 합니다. 무료 버전에서 사용할 수 있는 테마도 티스토리 스킨에 비해서 적지는 않습니다.
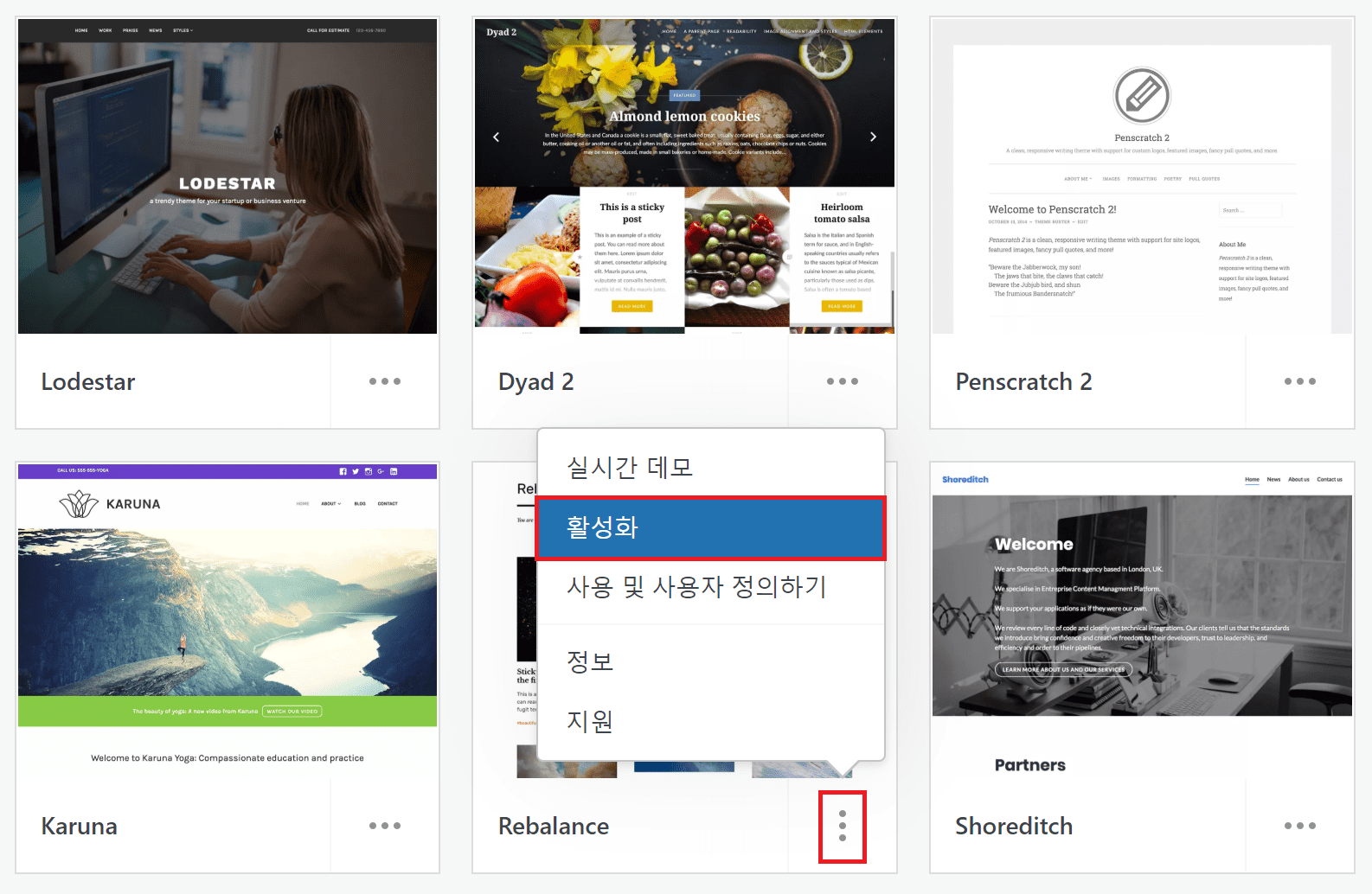
원하는 테마를 찾았다면 테마 오른쪽 하단에 있는 … 버튼을 클릭합니다. 그러면 서브 메뉴가 펼쳐지는데, 여기서 활성화를 누르시면 바로 해당 테마가 적용됩니다.
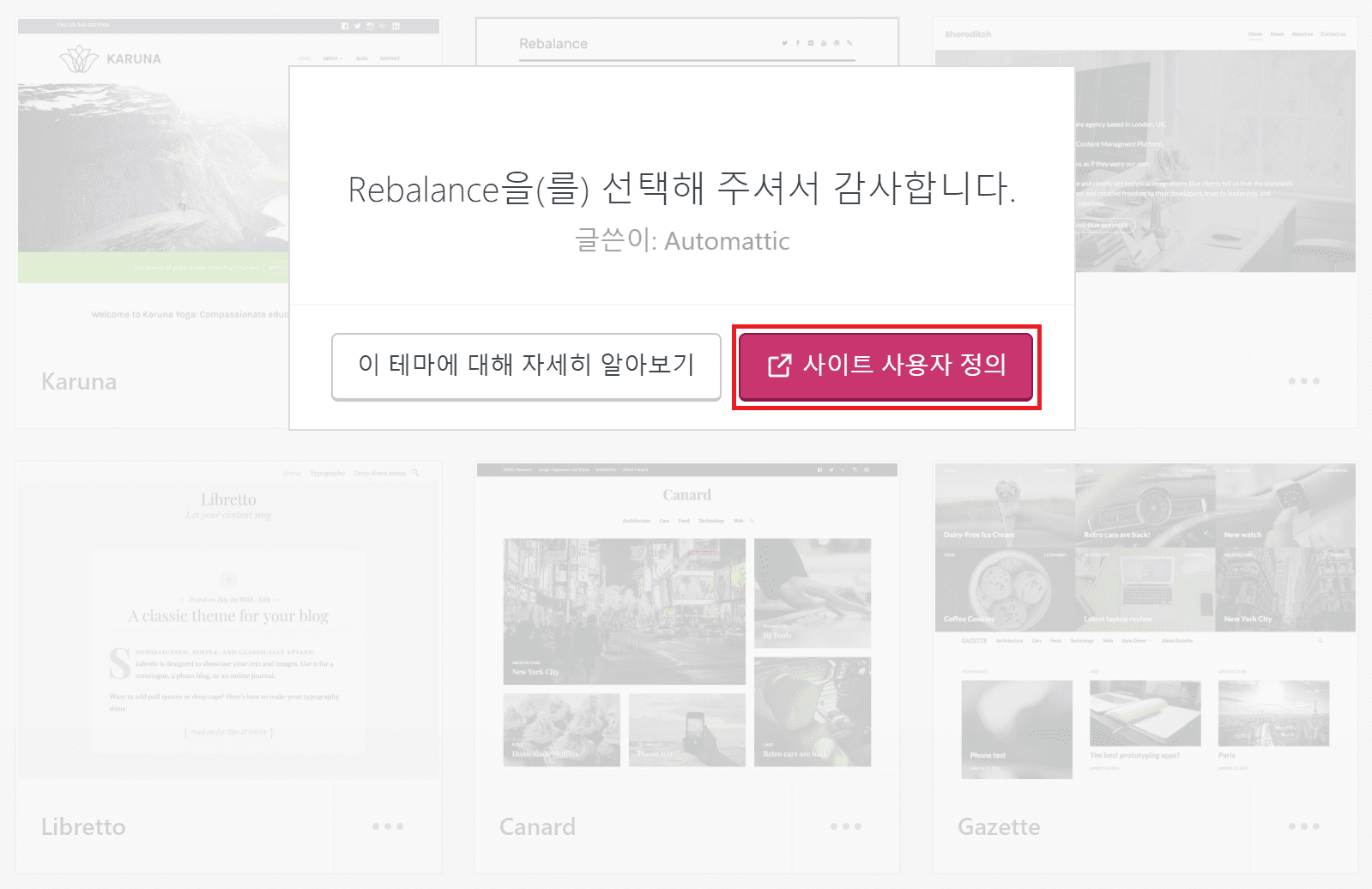
테마 적용이 완료되면 테마를 선택해줘서 감사하다는 창이 뜹니다. 사이트 사용자 정의를 클릭하시면 테마의 디자인을 세부적으로 조절할 수 있는 화면으로 넘어갑니다.

이 테마를 적용한 모습니다. 미리보기에서 보던 모습과 상당히 다른데, 세부적인 요소를 하나하나 정해줘야 괜찮은 모습으로 바뀌게 됩니다. 지난 포스트에서 만들었던 제 가입형 워드프레스 블로그에서는 테마 적용 후 하나도 수정하지 않았기 때문에 위의 스크린샷 그대로의 모습을 보실 수 있습니다. 들어가보시면 아시겠지만, 그대로 사용하기에는 여러모로 추천드리지 않습니다.
이렇게 두 개의 포스트에 걸쳐 가입형 워드프레스를 사용하는 방법을 소개했는데, 결론적으로 무료 버전이든 유료 버전이든 사용을 추천하고 싶지는 않습니다. 정말 워드프레스를 배우기 싫은데 사용해야만 하는 상황이 아니라면, 설치형 워드프레스를 사용하는 것이 훨씬 좋기 때문입니다. 웹 호스팅 비용을 지불하기 싫으시다면, 닷홈 등의 무료 호스팅을 통해 설치형 워드프레스를 사용하실 수 있습니다. 먼저 이런 무료 호스팅을 사용해 연습하신 후, 제대로 워드프레스 사이트를 운영할 때 유료 호스팅을 구매하시는 것을 추천드립니다.

Leave a comment